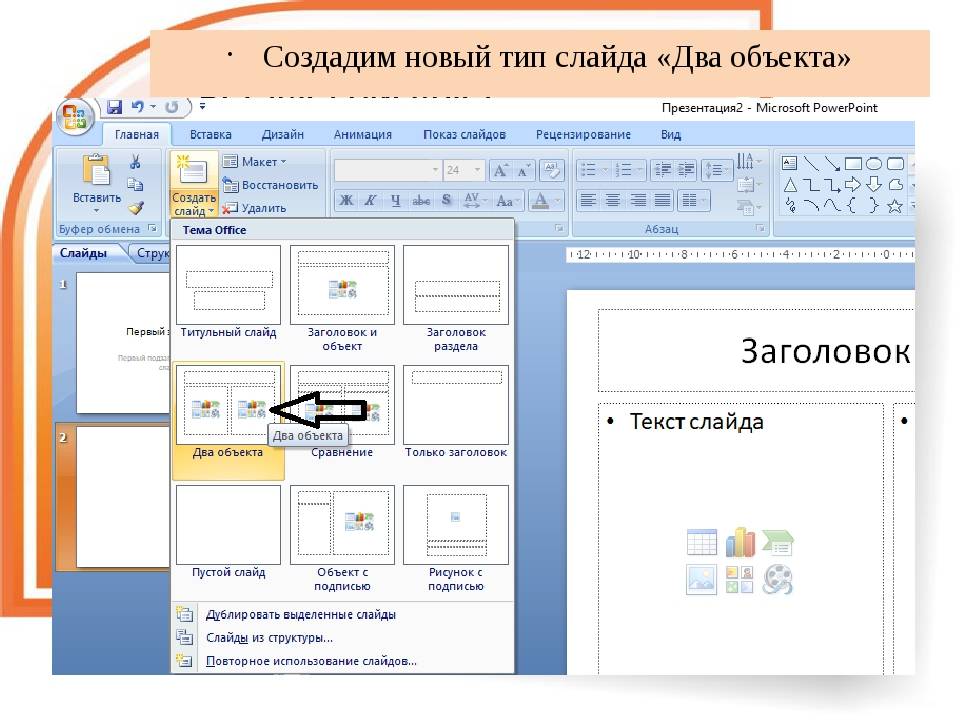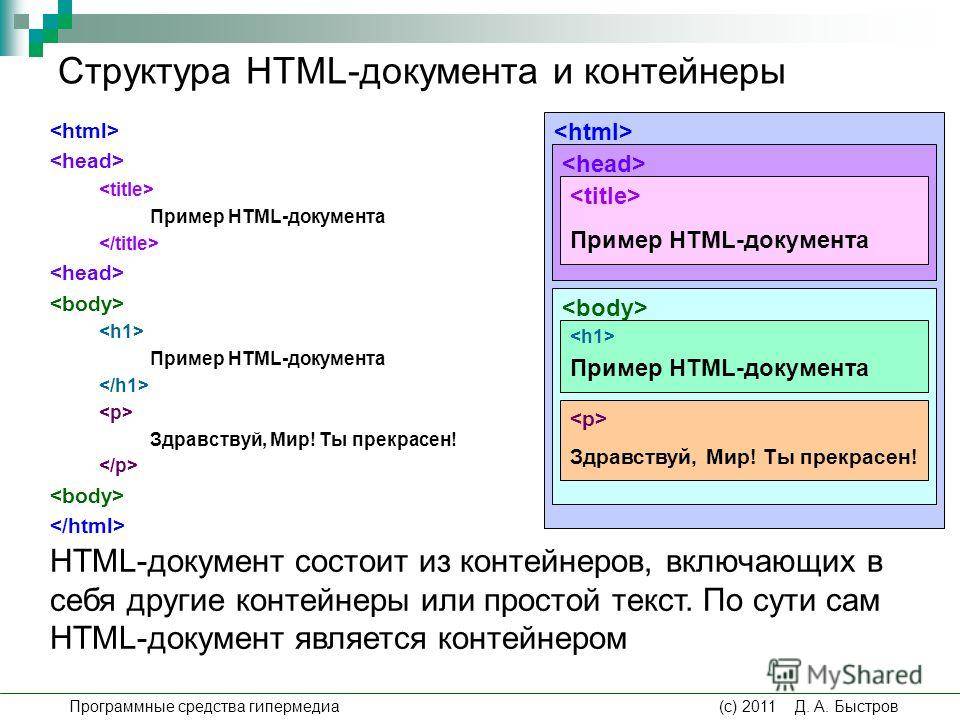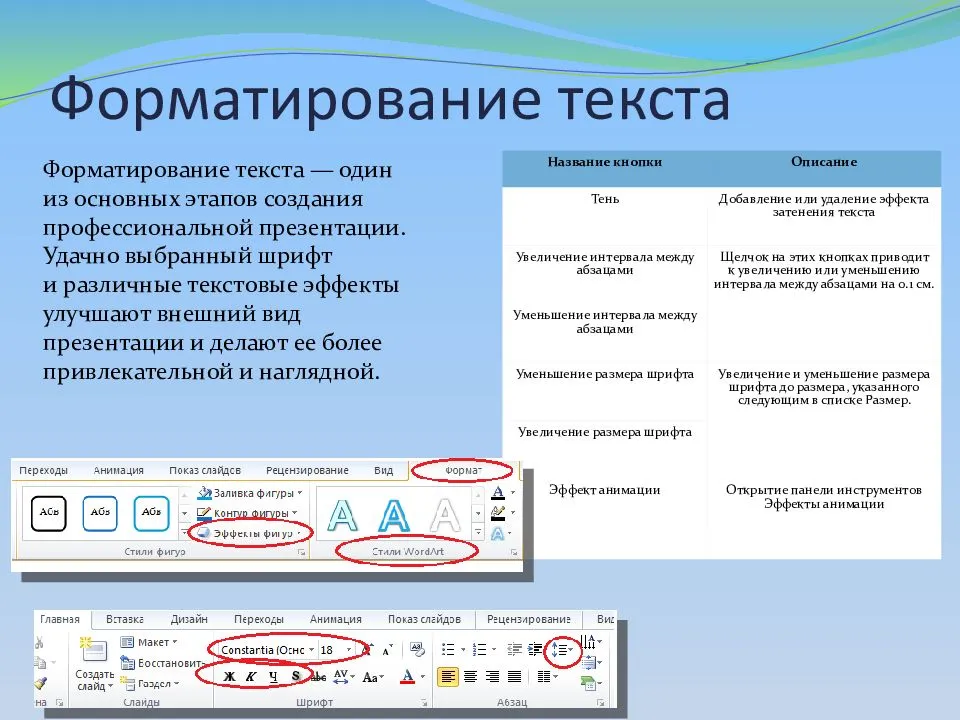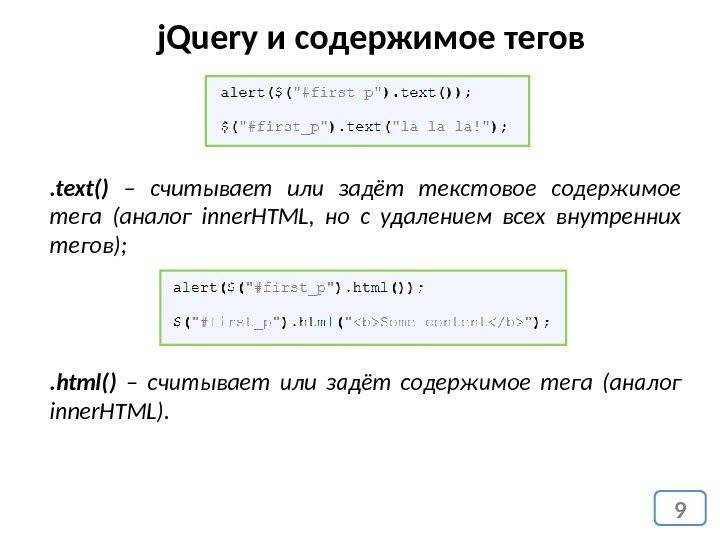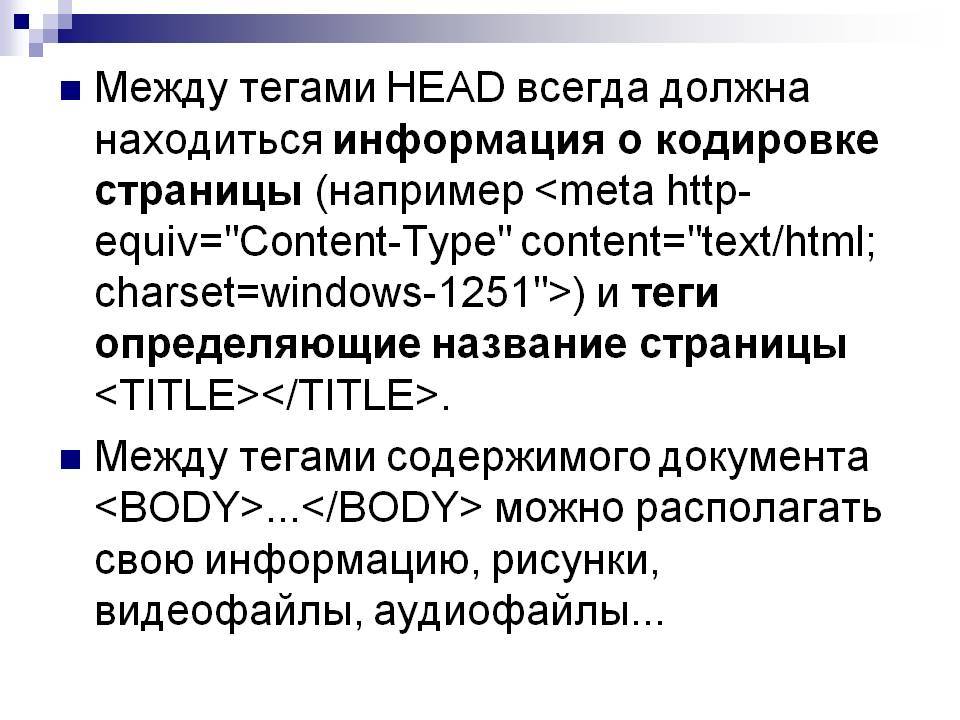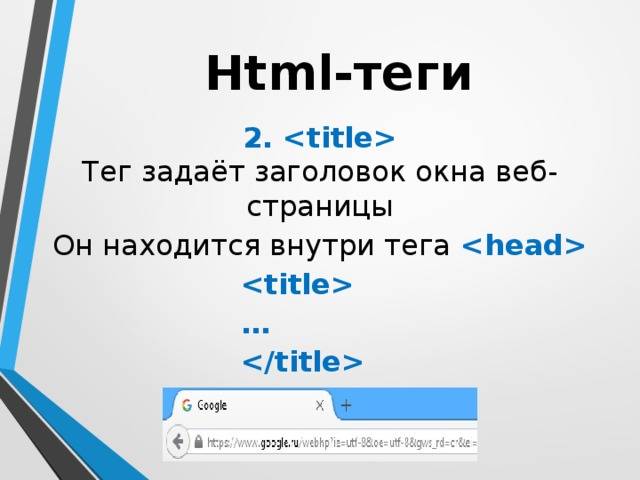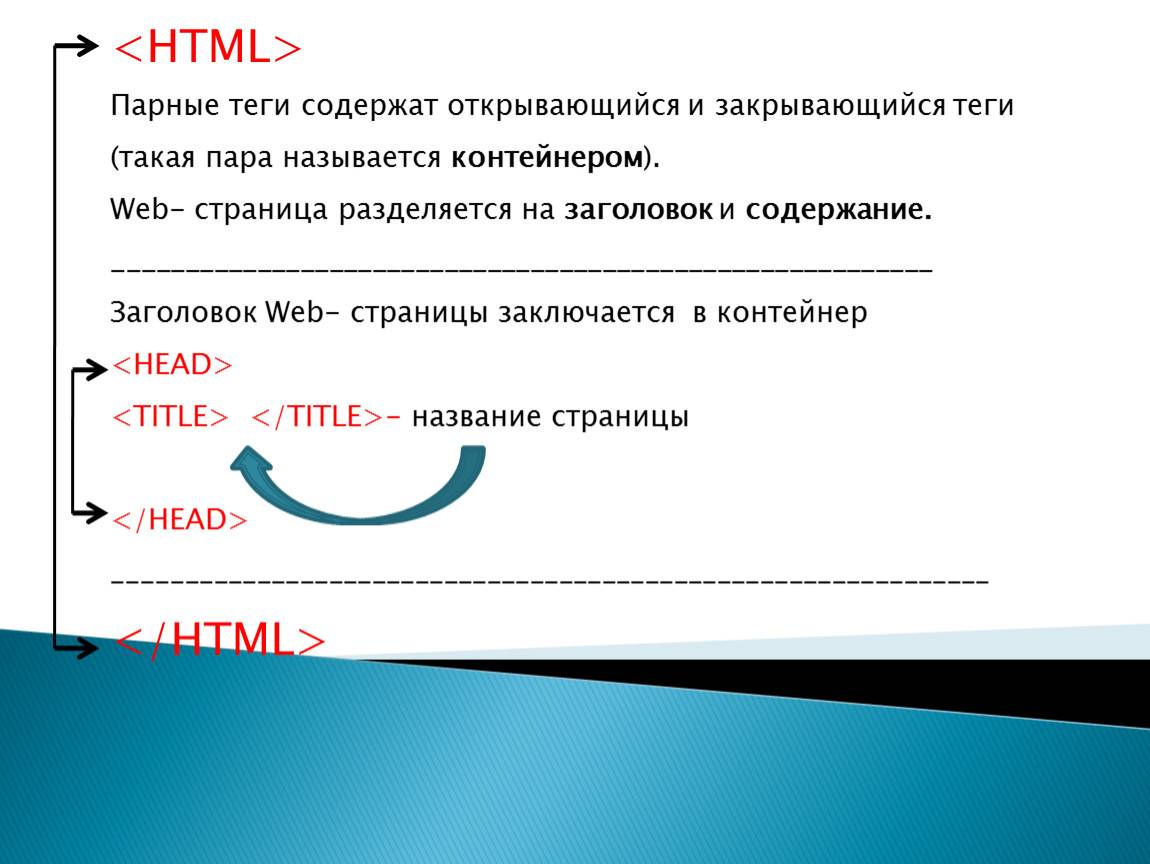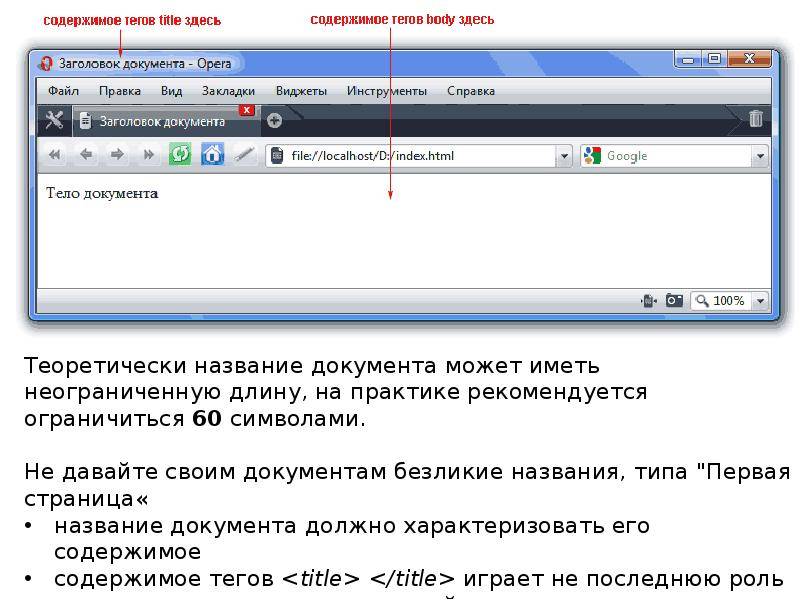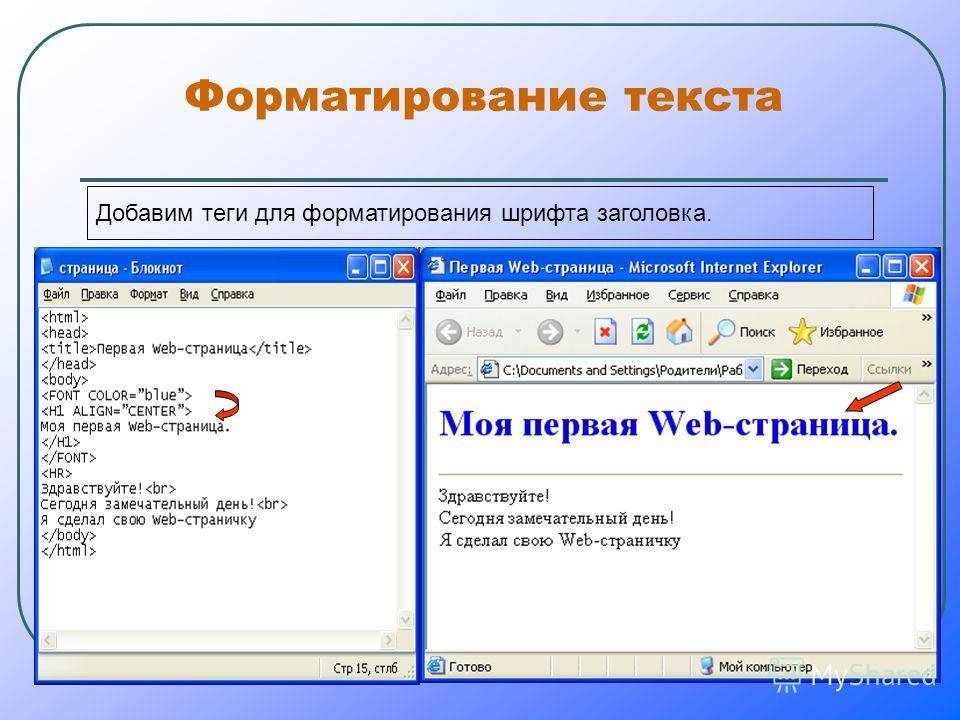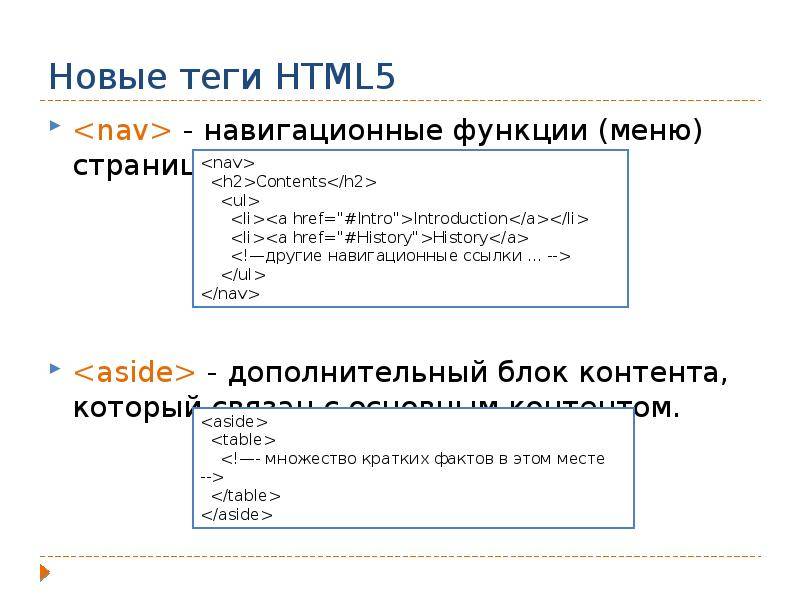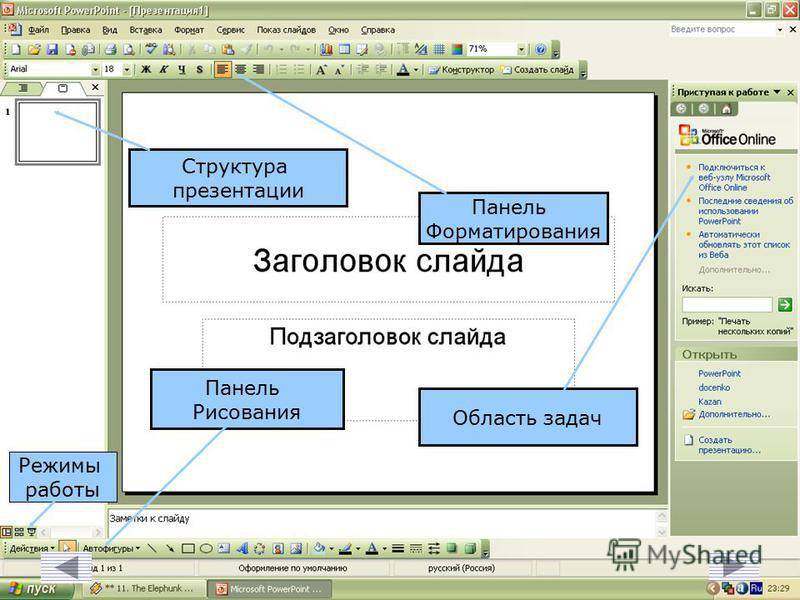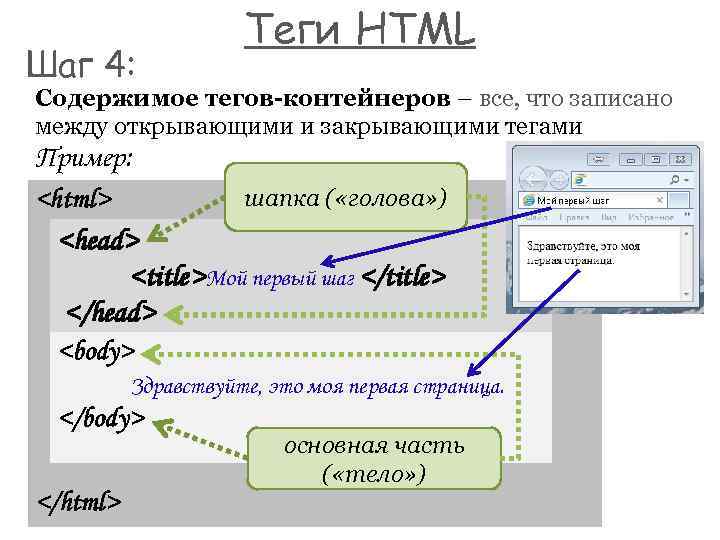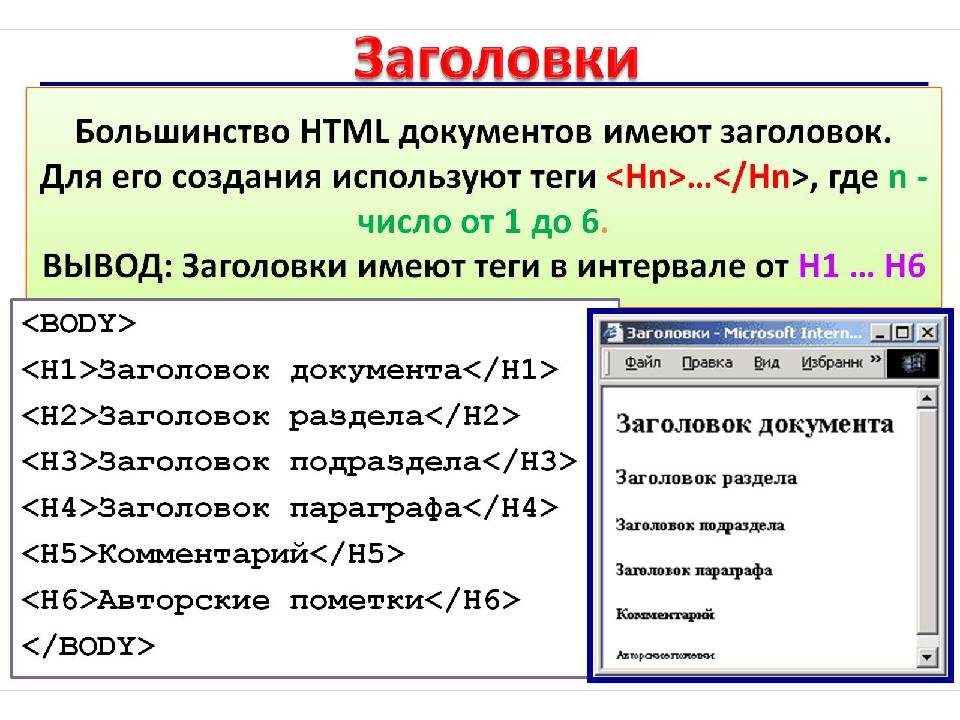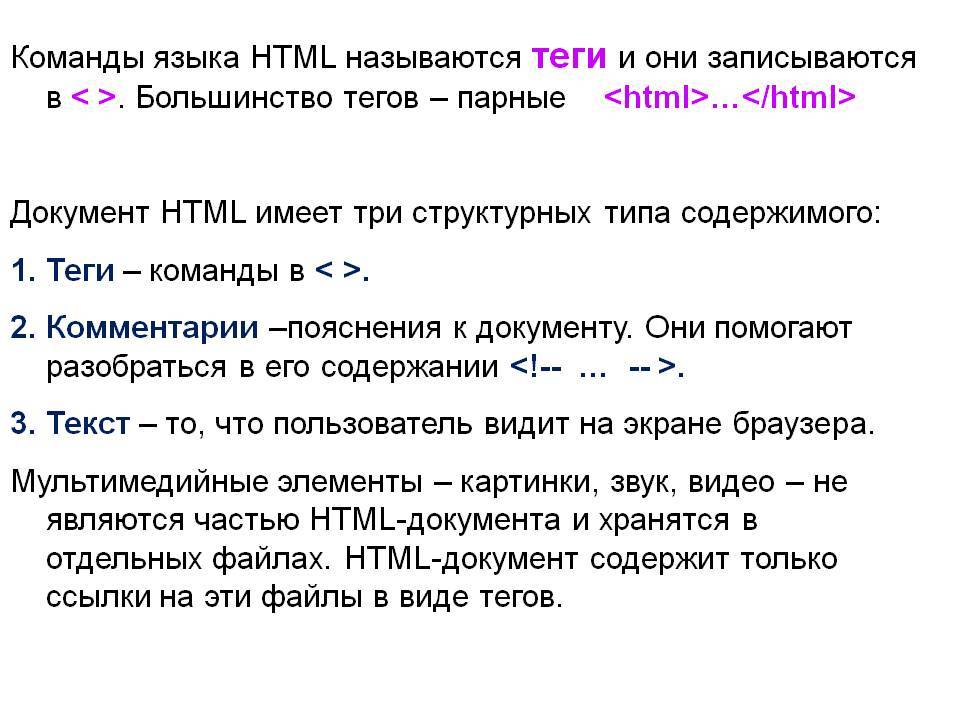Как создать эффект рукописного ввода или печатной машинки в PowerPoint?
Первое, что следует помнить при запуске процессов, которые помогут вам создать эффект рукописного ввода или пишущей машинки в PowerPoint, – это то, что эта анимация будет добавляться по-разному в зависимости от вашей версии PowerPoint .
Итак, ниже вы увидите, как разместить эффект пишущей машинки в версиях, предшествующих Microsoft Office 2010, а позже вы увидите, как эффект интегрирован в более новые версии (рекомендуется Mettre à бесплатно обновить Microsoft Office 2016 до последней версии ).
Первым шагом в достижении вашей миссии является выделение всего текста, к которому вы хотите применить изменение. Затем щелкните вкладку называемый « Развлечения . Там вы заметите, что есть раздел под названием «Анимация», в котором выберите опцию «Появиться».
Если вы не видите его, щелкните стрелку, направленную вниз, в правом нижнем углу поля «Анимация» (это покажет все доступные анимации). Найдя и выбрав его, перейдите на ленту » Продвинутая анимация » который находится прямо там, и выберите раздел «Панель анимации», после этого действия панель появится справа.
Хорошо, что прежде чем перейти в группу, ты учишься используйте панель анимации и настройте анимацию , так что проблем нет.
Ошибки, связанные с оформлением слайдов
- Ошибка 1. Фон слайда не сочетается с темой презентации. И мы видим, к примеру, презентацию о революциях в России на фоне с березками и грибочками.
- Ошибка 2. Использован фон, который входит в набор программы PowerPoint. За многие годы существования программы PowerPoint стандартными шаблонами воспользовались тысячи людей, опубликовали свои презентации в сети, показали на выступлениях. Эти шаблоны уже просто надоели слушателям.
Решение: Лучше отказаться от стандартных шаблонов. В Интернете можно найти большое количество новых интересных шаблонов и фонов (например, почти тысяча фонов есть на нашем сайте — смотреть шаблоны).
Фоновый рисунок не должен содержать элементов, не согласующихся с содержанием презентации. Для фона лучше использовать пастельные или холодные цвета (фиолетовый, синий, голубой, сине-зеленый, зеленый), нужно избегать красного и белого цветов.
Ошибка 3. Слишком яркий и активный фон презентации. Такой фон, во-первых, мешает восприятию информации со слайда, во-вторых, утомляет слушателей.
Решение: Если в качестве фона должен быть яркий рисунок, то лучше уменьшить его яркость. Для этого выбираем фигуру прямоугольник (Вставка — Фигуры — Прямоугольник), закрываем им весь слайд и выбираем для него белую заливку с прозрачностью 50% (можно и другой процент) и убрать границы (Формат — Заливка фигуры — Другие цвета заливки — белый цвет и прозрачность 50% — ОК, Контур фигуры — Нет контура).
Фоновый рисунок станет менее активным.
Или при вставке рисунка на слайд сразу установить прозрачность.
Ошибка 4. Использование несогласующихся цветов, отсутствие единого стиля оформления слайдов.
В данном примере в одной презентации на одном слайде используется крупный шрифт и выравнивание по левому краю, на другом — мелкий шрифт и выравнивание по ширине.
Решение: При оформлении раздела или всей презентации нужно придерживаться одного стиля. Цветовая схема должна содержать не более трех основных цветов (конечно, возможны исключения): фон — заголовок — основной текст. Цвета темы оформления можно изменить так: Дизайн — Цвета — есть возможность выбрать схему из предложенного набора, а можно задать свои цвета: Создать новые цвета схемы.
При подборе цветов для создания схемы рекомендуем специальные сервисы подбора цветов:
http://colorscheme.ru/ — подбор цветов с помощью цветового круга и генерация цветовых схем.
http://color.romanuke.com/ — набор цветовых палитр, составленных на основе фотографий (есть возможность выбора оттенков: теплые, холодные, пастельные и контрастные).
Проблемы с показом
При трансляции слайдов может возникнуть проблема с их перелистыванием, работой анимации, включения аудио. Происходит это из-за неправильных настроек.

Среди других частых вопросов:
- участники не видят презентацию в зум, не происходит загрузка с облачного сервиса — необходимо проверить интернет;
- учитель не видит слушателей — нужно выйти из полноэкранного режима;
- ученики не могут комментировать — в зум отключен микрофон, возможность комментировать;
- не получается вывести презентацию — выйти из программы, запустить заново.
Выводы
Проведение презентации через zoom — эффективный способ представления учебного материала, статистических данных, формул. В нее можно вставить картинки, аудио, видеоролики. Для показа используется демонстрация экрана. Возможные проблемы связаны со слабым интернетом, неправильно подготовленной презентацией. Если у вас возникли вопросы в отношении того, как показать презентацию через зум, пишите комментарии.
Правила составления презентаций
В правила составления грамотной презентации входит не только работа со слайдами, но и некоторые другие вещи.
Этапы создания презентации
Создание презентации должно проходить по следующему плану:
- Постановка целей и определение методов ее достижения. Все задачи должны быть четко определены, докладчик обязан ясно понимать, как именно будущая презентация поможет достичь поставленных целей.
- Создание общей структуры выступления. Необходимо узнать, какое количество времени отведено на доклад, после чего высчитать, какое количество информации можно предоставить слушателям. Далее необходимо четко выстроить структуру аргументации. И в конце под эту схему создавать слайды.
- Создание дизайна для одного слайда. Нужно взять один, наиболее распространенный тип слайда и разработать дизайн для него.
- Создание заготовок для остальных слайдов. На основе созданного дизайна нужно составить примерные слайды для всей презентации.
- Тестирование. Далее необходимо протестировать созданные заготовки. Покажите их сотрудникам, куратору. Но главное – проведите полноценное выступление (желательно с аудиторией из нескольких человек), чтобы прочувствовать, насколько уместными будут ваши материалы. Возможно, окажется, что их слишком много или мало, что не учтены важные моменты в докладе, что оно слишком длинное или короткое.
- Изготовление. Создание итоговой презентации.
- Окончательное тестирование. Еще раз протестируйте презентацию. На этот раз в присутствии хотя бы небольшой аудитории.
- Соберите отзывы, внесите корректировки.
Слайды
При подготовке слайдов обращайте внимание на такие правила:
Мало слайдов не бывает. Можно дойти до того, чтобы на каждые 50–100 слов создавать свой отдельный слайд. Разумеется, злоупотреблять этим не стоит.
На одном слайде должен размещаться один смысловой блок. Разумеется, эта мысль может быть короткой или объемной, но в любом случае ее желательно уместить в один слайд.
Слайды не должны заменять презентацию. Докладчик основной материал обязан рассказывать самостоятельно. Визуальный материал лишь помогает ему, а не заменяет его выступление. Не читайте информацию со слайда.
У слайда должна быть конкретная цель. Нельзя включать в презентацию картинку просто потому, что она красивая
Она должна помогать достигнуть какой-то цели: дать информацию, привлечь внимание, развеселить (чтобы «разбудить» аудиторию).
Шутливые слайды всегда уместны. Они помогают привлечь внимание аудитории, расслабляют ее, дают мозгу возможность отдохнуть.
Максимально визуализируйте
Все, что может быть представлено в виде информационной графики, иллюстрации, фотографии, таблицы, списка, должно быть отображено именно в таком формате.
Упрощайте. Не нужно делать слайд таким, чтобы он потрясал воображение. В лучшем случае потратите время зря, в худшем – станете выглядеть смешно. Будьте проще.
Как присоединиться к встрече
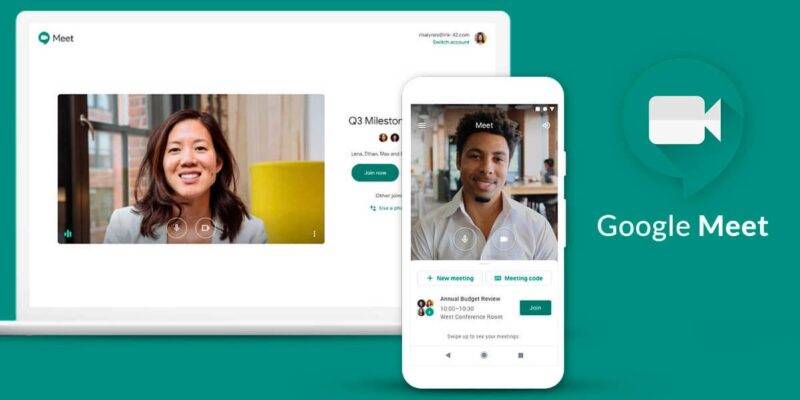
Когда встреча будет организована, участники смогут увидеть браузерное окно создателя видеотрансляции или экран приложения. Создатель не сможет услышать, увидеть участников. Чтобы пользователи смогли увидеть презентацию, потребуется сделать следующие действия:
- Открыть главную страницу Google Meet.
- Выбрать мероприятие, нажать «Присоединиться к встрече…».
- Ввести код мероприятия.
- Нажать «Показать на главном экране».
- Выбрать окно с приложением, нажать «Поделиться».
Чтобы корректно настроить демонстрацию компьютера или телефона, следует войти на площадку, где проходит онлайн-мероприятие, внизу открыть «Элементы управления», включить/выключить «Демонстрацию экрана». Если процедуру сделать не получается, стоит отключить расширение сервиса видеоконференций.
Необходимые условия
- Клиент Zoom для ПК
- Мобильное приложение Zoom
Windows | Mac
Демонстрация экрана
Меню демонстрации экрана
После запуска демонстрации экрана элементы управления конференцией перемещаются в меню, которое вы можете перетащить в любую точку экрана.
Использование двух мониторов
Если вы используете конфигурацию с двумя мониторами, вы можете включить функцию «Использовать два монитора» для просмотра демонстрации экрана на одном мониторе и участников — на другом.
Linux
Демонстрация экрана
- Нажмите кнопку «Демонстрация экрана», расположенную на панели инструментов конференции.
- Выберите экран для демонстрации. Вы также можете выбрать отдельное приложение, которое уже открыто на вашем компьютере, рабочий стол или доску сообщений.
- Нажмите «Демонстрация экрана».
- Приложение Zoom автоматически перейдет в полноэкранный режим для оптимизации предоставления демонстрируемого экрана. Чтобы выйти из полноэкранного режима, нажмите «Выйти из полноэкранного режима» в верхнем правом углу или нажмите клавишу Esc.
- Чтобы отключить автоматический переход в полноэкранный режим при просмотре демонстрации экрана, отключите этот параметр в настройках клиента для ПК: «Автоматически входить в полноэкранный режим при просмотре демонстрации экрана».
Меню демонстрации экрана
После запуска демонстрации экрана элементы управления конференцией перемещаются в меню, которое вы можете перетащить в любую точку экрана.
Использование двух мониторов
Если вы используете конфигурацию с двумя мониторами, вы можете включить функцию «Использовать два монитора» для просмотра демонстрации экрана на одном мониторе и участников — на другом.
Android
В операционной системе Android можно транслировать содержимое или демонстрировать экран.
Примечание.
Демонстрация содержимого
Демонстрация экрана
Устройство с ОС Android позволяет демонстрировать экран целиком, включая все приложения, установленные на устройстве. Для демонстрации экрана устройства с ОС Android 5.0 или выше выполните следующие действия.
iOS
ОС iOS позволяет демонстрировать следующее.
Обратите внимание, что некоторые из этих настроек могут быть отключены в ваших настройках учетной записи в разделе «Интеграция». Если вы хотите демонстрировать полный экран в Zoom более старой версии, см
демонстрацию приложений iOS
Если вы хотите демонстрировать полный экран в Zoom более старой версии, см. демонстрацию приложений iOS.
Демонстрация содержимого
- Нажмите «Демонстрация содержимого» в элементах управления конференции.
- Выберите тип содержимого для демонстрации.
- Например, при выборе «Google Диска» отобразится ряд документов, которые можно продемонстрировать. Выберите документы для демонстрации, а затем нажмите «Демонстрация» в верхнем правом углу.
- После этого начинается демонстрация содержимого в конференции.
Примечание. На устройстве с ОС iOS нельзя использовать комментарии во время демонстрации экрана целиком в конференции. Если вы хотите использовать комментарии при демонстрации экрана целиком в ОС iOS, см. статью «Демонстрация приложений iOS».
Блокировка случайного перехода
При создании этой системы гиперссылок очень важно
сделать так, чтобы по исчерпании каждого смыслового блока вы возвращались на
слайд Содержание доклада с его “померкшими” гиперссылками, а не
пропускали этот момент и не устремлялись дальше вдоль презентации. Поставьте блокировку от случайного (иначе как по
гиперссылке) перехода
Поставьте блокировку от случайного (иначе как по
гиперссылке) перехода.
Для этого вызовите область задач Смена слайдов
По умолчанию в области задач указана Смена
слайда по щелчку.
Снимите флажок “по щелчку”.
В результате окажется, что “сменить слайд”
стандартными способами невозможно. Единственным способом сменить слайд окажется
использование гиперссылки. Тем самым оказывается, что вы застраховались от того,
чтобы случайно перейти на следующий слайд, минуя слайд Содержание доклада.
Способ 2: Отправка содержимого
Функциональность Microsoft Teams позволяет демонстрировать презентацию прямо во время собрания с одним или несколькими людьми. При этом данная технология не просто передает изображение, а загружает файл и разрешает каждому участнику самостоятельно переключать слайды, используя для этого стрелки на клавиатуре. Этот способ значительно лучше обычного показа содержимого экрана, поэтому является приоритетным.
- Подключитесь к собранию или организуйте собственное, после чего в его окне нажмите кнопку «Показать содержимое».
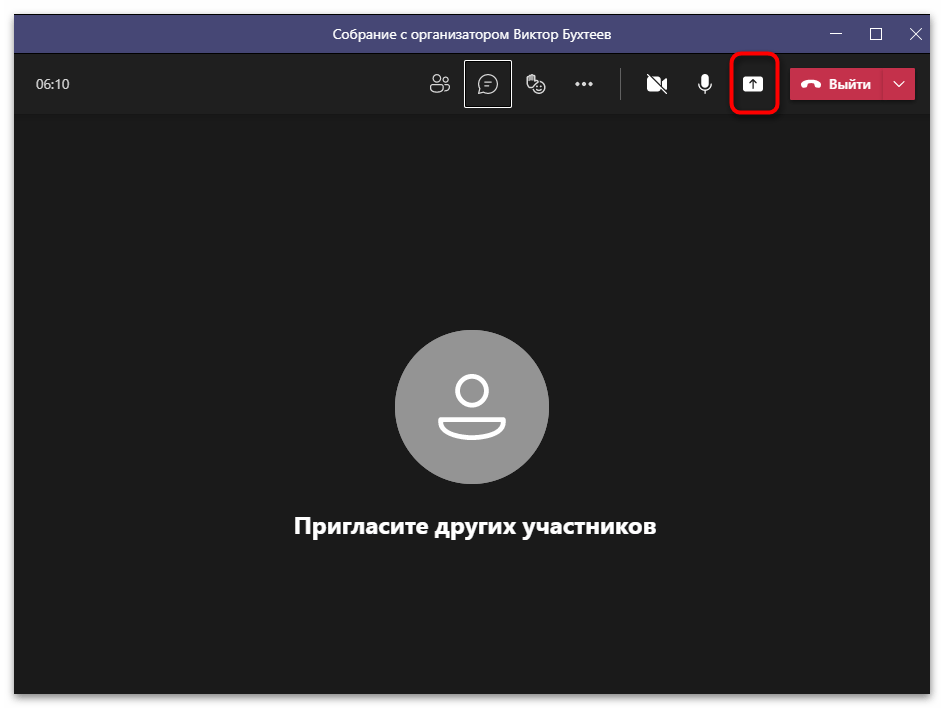
Откройте презентацию в PowerPoint и дождитесь ее появления в соответствующем разделе Microsoft Teams с доступными файлами. Если она так и не появилась, щелкните по кнопке «Обзор».
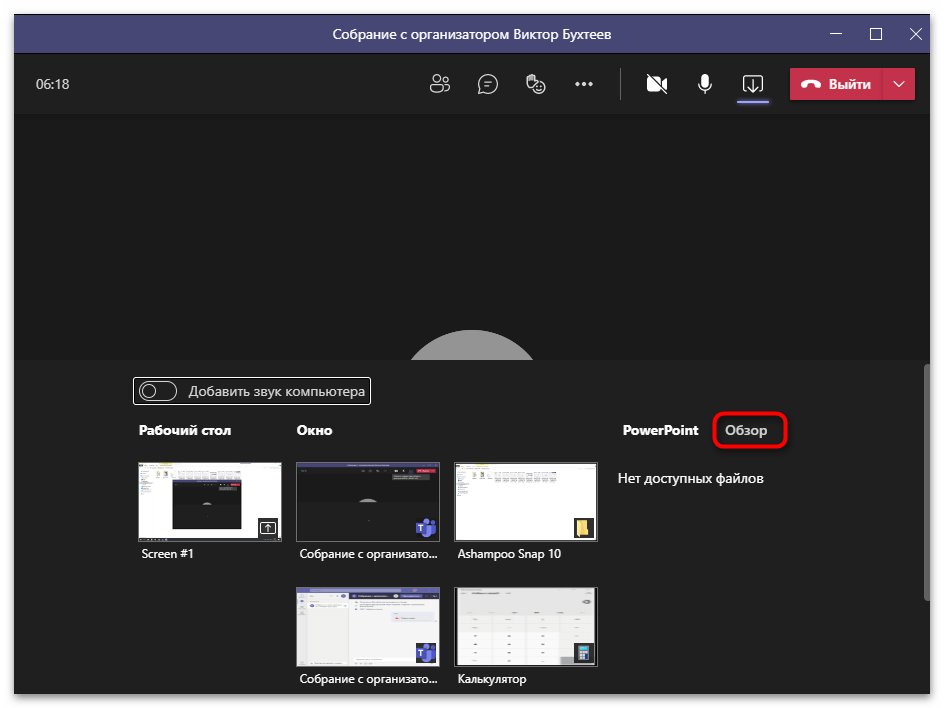
Используйте хранилище OneDrive или отправьте файл со своего компьютера.
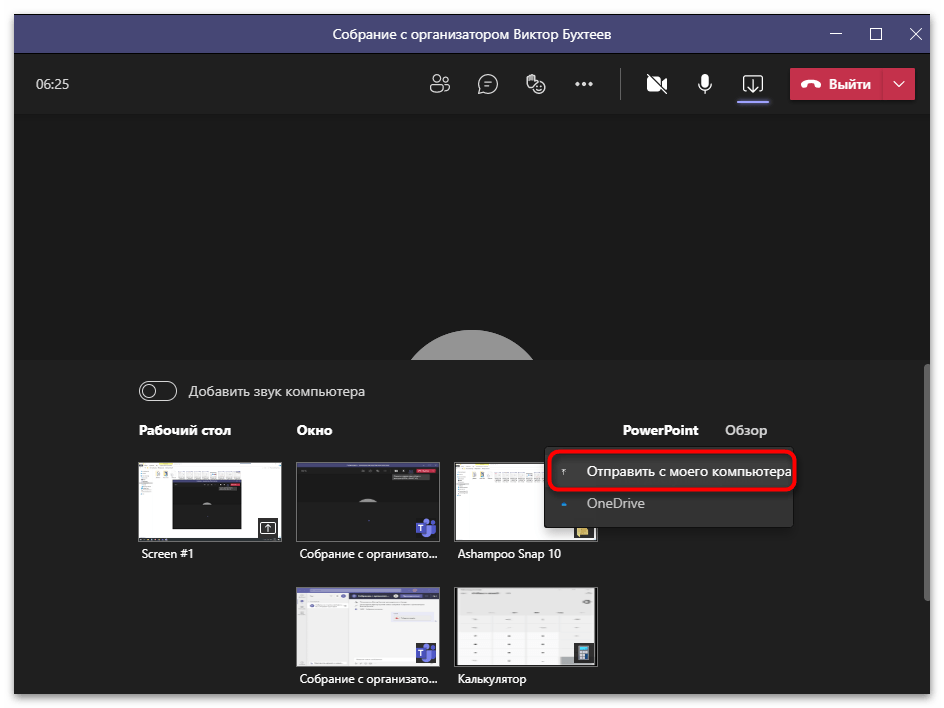
Отыщите его в «Проводнике» и дважды кликните для открытия.
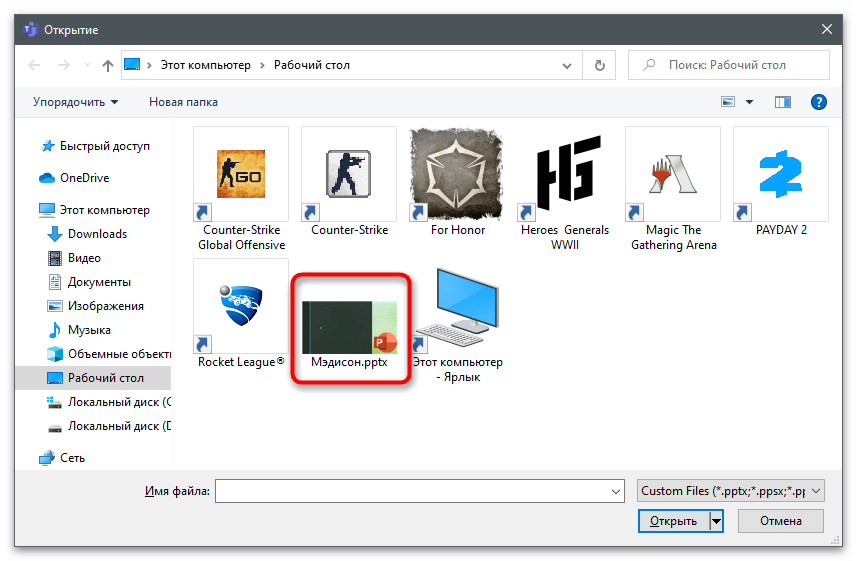
Дождитесь загрузки в собрание и попросите собеседников сказать, получили ли они файл и могут ли просматривать самостоятельно слайды.
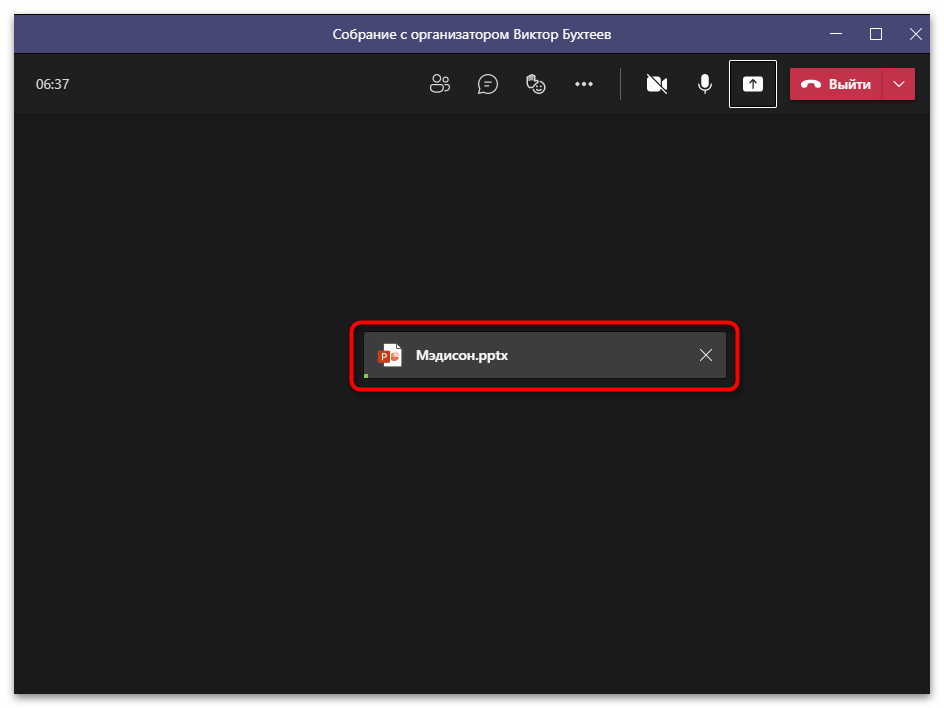
Учитывайте, что вариант такой демонстрации работает только с версией программы для презентаций, лицензия которой предварительно была подтверждена. Если вдруг файл так и не появился в списке доступных, попробуйте воспроизвести показ слайдов на своем компьютере и снова вернуться в Teams для проверки отображения.
Пошаговая инструкция
При мероприятии создатель презентации может показывать собеседникам экран с открытым окном браузера. Он может демонстрировать текст, табличный редактор, видео, медиа.
Для воспроизведения файла во время записи необходимо выполнить следующие действия:
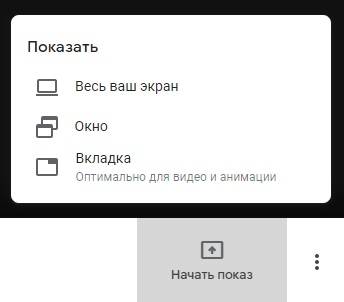
- подключиться к проекту онлайн;
- внизу компьютера/телефона нажать кнопку «Начать показ»;
- выбрать «Экран», «Окно» или «Вкладка»;
- нажать кнопку со стрелкой (при необходимости).
Если видеокамера работает исправно, другим собеседникам будет доступно видео с камеры при трансляции.
Чтобы остановить показ презентации, в окне Google Meet требуется выбрать действие «Остановить показ» или «Закрыть доступ» для запрета демонстрации экрана другим участникам.
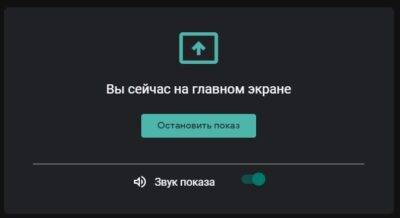
Для демонстрации своего экрана с одновременным воспроизведением медиафайла соучастника, необходимо справа внизу выбрать «Показать (на главном экране)», выбрать «Весь ваш экран», «Окно» либо «Вкладка», подтвердить действие.
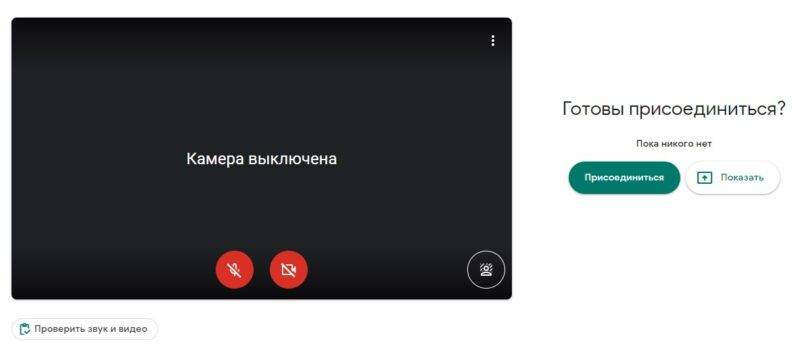
Обратите внимание! При демонстрации личной презентации с одновременным воспроизведением медиафайла другого выступающего, показ файла последнего будет остановлен
LibreOffice Impress
Если вы ищете высокоэффективную, но бесплатную альтернативу Microsoft PowerPoint, вам будет сложно найти лучшую ставку, чем LibreOffice Impress. Конечно, это программное обеспечение с открытым исходным кодом не так многофункционально, как прежнее, но оно поставляется с достаточно инструментов, чтобы вы могли создавать впечатляющие презентации. С несколькими различными режимами просмотра, вы можете удобно создавать и редактировать слайды. Например, обычный режим просмотра предназначен для простого редактирования, в то время как контур позволяет довольно легко обрисовать и упорядочить текст.
Как и PowerPoint, LibreOffice Impress также имеет ряд инструментов для рисования и создания диаграмм так что вы можете дать предпочтительный вид вашей презентации. Есть также анимация слайд-шоу и привлекательные эффекты, которые могут добавить X-фактор к вашему творчеству. Одна из моих любимых функций этого приложения — инструмент «fontworks», который пригодится для создание потрясающих 2D и 3D изображений из текста.
Еще одна особенность, которая делает Impress достойным конкурентом PowerPoint, — это элегантный режим слайд-шоу, который позволяет вам контролировать показ и последовательность слайдов. Короче говоря, он охватывает большинство баз, чтобы стать заметной заменой PowerPoint. И это тоже не стоит ни копейки.
Плюсы:
- Бесплатный и с открытым исходным кодом
- Несколько разных режимов просмотра
- Имеет ряд инструментов для рисования и создания диаграмм
- Возможность создания потрясающих 2D и 3D изображений из текста
Минусы:
- Интерфейс выглядит немного скучно
- Сравнительно меньше инструментов, чем в PowerPoint
Доступность платформы: Windows, macOS, Linux Android и веб
Цены: Свободно
Визит: Веб-сайт
Программы для составления презентаций
Самыми распространенными для создания электронных презентаций являются такие программы:
- PowerPoint. Наиболее популярное приложение. Имеется большой набор инструментов. Поддерживается анимация, видеоролики и аудио. Можно подготовить презентацию к печати в типографии. Существует возможность скачивания файлов из интернета. Программа отлично работает на смартфонах. Полностью бесплатна и русифицирована.
- ПромоШОУ. Позволяет делать видеоролики и презентации с анимационными эффектами. Программа создана целиком на русском языке. Позволяет работать в 3D формате. С ее помощью можно редактировать аудио и видео. Готовую презентацию можно экспортировать на YouTube.
- Kingsoft Presentation. Позволяет применять в презентации видео и аудио. Простое управление. Можно конвертировать результат в формат PDF. Единственный серьезный недостаток – отсутствие русскоязычной версии.
- Impress. Позволяет создавать графики, таблицы, рисунки и другие графические объекты. Также можно добавлять разнообразную анимацию, аудио. Приложение переведено на русский язык. Встроенная проверка правописания.
- ProShow Producer. Имеет множество встроенных шаблонов и разнообразных эффектов. В наличии 20 шаблонов для мультимедиа, 150 способов переходов для слайдов, несколько десятков макетов для создания анимации. Можно делать видео из картинок.
- Гугл-презентации. С помощью программы можно создавать презентации онлайн. Это позволяет получать доступ к ним с любого устройства. Имеется несколько шаблонных тем. Приложение бесплатное, работает даже со смартфона.
- Canva. С помощью программы можно делать визитки, обложки и раздаточные материалы. Но у приложения есть два недостатка – оно платное и есть только латинские шрифты.
- Sway. Программа с помощью, которой можно создать презентацию и сразу же опубликовать ее на сайте sway. Приложение отличается шаблонностью, макеты в нем довольно слабо поддаются корректировке. Это ограничивает дизайн, но ускоряет процесс создания презентации.
- Piktochart. В комплекте имеется всего 10 шаблонов для презентаций, но зато есть множество инструментов для редактирования. В платной версии можно экспортировать результат в формат PDF. В программе можно создавать инфографику и анимацию.
- Prezi. Худший вариант в этом списке. Программа предоставляет широкие возможности, но при этом имеет ряд недостатков. Во-первых, нет русскоязычного варианта. Во-вторых, бесплатный вариант ограничен по возможностям. В-третьих, платная версия приобретается не в постоянное пользование, а лишь арендуется, так что деньги тратить придется все время.
Правильная структура презентации
Все выступления ораторов и презентации строятся по единому плану: вступление, основная часть, кульминация и заключение.
Вступление
Задача вступления – подогреть аудиторию, заинтересовать ее темой. Для начала нужно наладить контакт, для чего отлично подойдут разнообразные комплименты, шутки. Чтобы поднять интерес слушателей, можно рассказать о каком-то практическом опыте, реальных событиях применения знаний.
Основная часть
Основная часть – цепочка рассуждений с аргументами, которые доказывают ваш изначальный тезис. Например, что товар решает проблему или что научный вывод верен. Он строится из нескольких этапов:
- Тезис – краткая формулировка того, что нужно доказать.
- Доказательство: аргумент 1, аргумент 2 и так далее.
- Выводы по тезису.
В презентации может быть так, что нужно доказывать не один, а целый ряд тезисов, которые в свою очередь будут доказывать другой тезис более высокого уровня.
Например, необходимо доказать, что некая компания «N» самая лучшая. Для того, чтобы это сделать, нужно сначала обосновать, что фирма действительно надежная, профессиональная с продуктом отличного качества и низкими ценами. После чего подвести к тому, что эти качества и являются доказательством главного тезиса – первенства организации на рынке.
Кульминация
Задача кульминации – сделать главное предложение аудитории. Если презентация является продающей, то необходимо подтолкнуть слушателей к покупке, сделке, сотрудничеству. Если презентация является информационной, то нужно указать, какие действия должны следовать из вывода доклада.
Заключение
Задача заключения – напомнить слушателям всю предшествующую логику повествования, еще раз подтолкнуть ее к действию, подвести итоги. Здесь не нужно пытаться пересказать повторно выступление. Необходимо сделать все максимально кратко, в нескольких предложениях.
Способ 3: Демонстрация экрана
Если презентация хранится не в формате PowerPoint, ее нельзя отправить или захватить воспроизведение при помощи встроенных в Microsoft Teams функций. Вместо этого предлагается использовать стандартное средство демонстрации экрана, выбрав для показа весь рабочий стол или только окно с презентацией.
- Предварительно откройте файл с проектом на своем компьютере, в Teams перейдите в раздел «Показать содержимое» и выберите окно из списка доступных. Если вас интересует показ всего рабочего стола, используйте вариант «Screen».
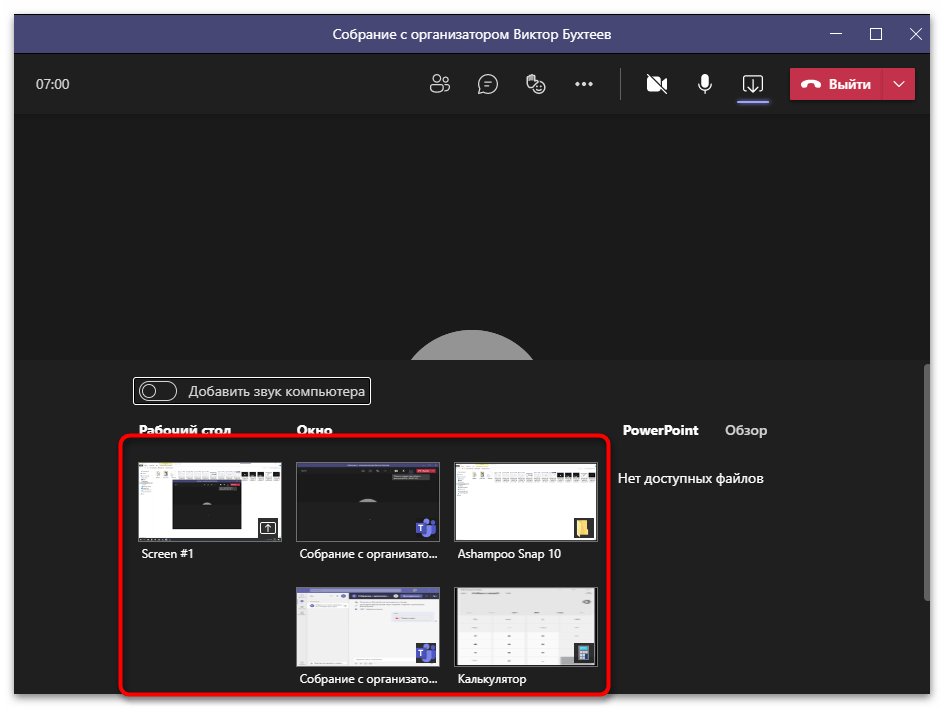
Беседа автоматически свернется, а выбранное окно подсветится красной рамкой. Теперь вы можете запустить воспроизведение презентации и быть уверенным в том, что собеседники его тоже видят.
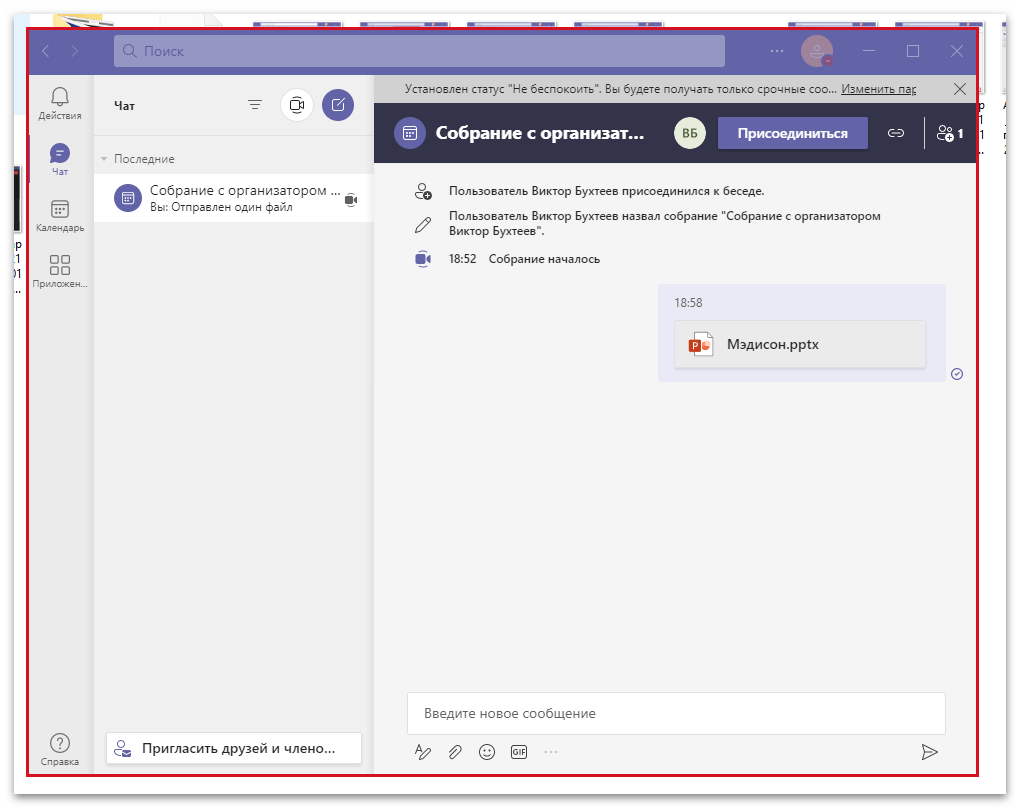
После завершения показа нажмите кнопку «Параметры отмены общего доступа» или зажмите горячую клавишу Ctrl + Shift + E.
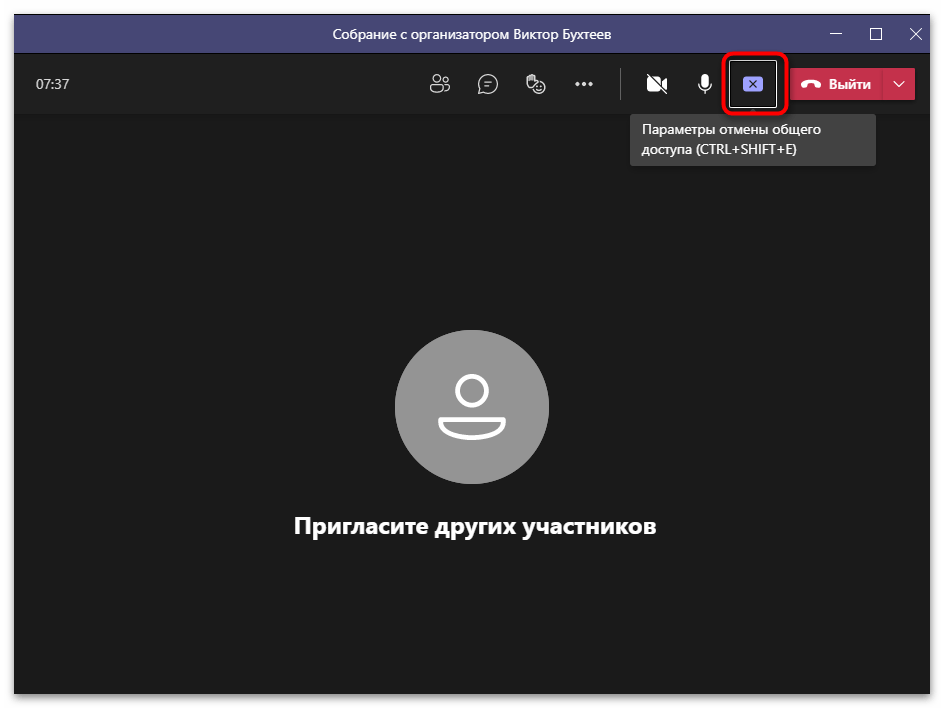
Если в презентации есть музыка или любое другое звуковое сопровождение, перед началом ее показа не забудьте активировать параметр «Добавить звук компьютера».
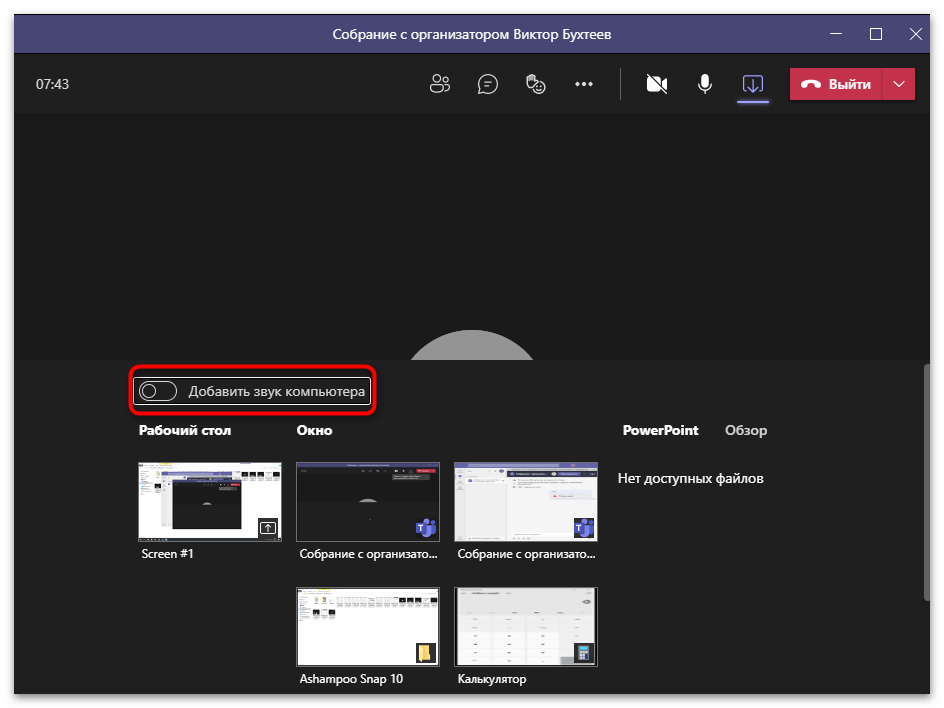
Существуют и другие варианты демонстрации экрана с возможностью показа презентации. Их можно применить только в том случае, если использование Microsoft Teams для вас не принципиально и вы готовы организовать беседу в другой программе или же записать видео для отправки другим пользователям.
Подробнее: Настройка демонстрации экрана
Опишите, что у вас не получилось.
Наши специалисты постараются ответить максимально быстро.
Ошибки, связанные с использованием изображений в презентации
Объекты на слайде должны быть выровнены. На следующем слайде допущена ошибка: одинаковые прямоугольники имеют разные расстояния от краев слайда и друг от друга.
Решение: Чтобы исправить эту ошибку, необходимо использовать функцию выравнивания. Выделите нужные прямоугольники (зажатая клавиша CTRL) Формат — Выровнять — Выровнять относительно слайда (в этом случае фигуры будут выравниваться относительно границ и центра слайда) или Выровнять выделенные объекты (в этом случае объекты будут выравниваться друг относительно друга). После выбора вида выравнивания нужно установить его параметры (по левому, правому, верхнему или нижнему краю, по центру, распределить по горизонтали или вертикали).
Ошибка 11. От слайда к слайду смещаются одинаковые элементы на слайде.
В следующем примере рассмотрены два слайда, на которых есть одинаковые элементы: кнопка завершения работы с презентацией, надпись «Ответ» и заголовок слайда. Можно заметить, что одинаковые элементы смещены и находятся на разных расстояниях от краев слайда. Этого быть не должно.
Решение: Чтобы избежать этой ошибки, нужно создать первый слайд, разместить на нем необходимые элементы. После этого можно:
- скопировать слайд (если оба слайда несут одинаковую нагрузку, как в рассмотренном примере), а потом изменять каждый новый слайд, оставив одинаковые элементы на своих местах;
- или создать второй слайд, потом выделить на первом слайде нужный объект, скопировать его, а потом вставить на второй слайд. Объект будет вставлен на том же расстоянии от краев слайда, т.е. его смещения не будет. Точно так же нужно поступить и с другими объектами.
- Ошибка 12. Искажение пропорций изображений. Использование изображений разного стиля на одном слайде (фотографии и рисунок, изображение с рамкой и без рамки, с фоном и без фона).
Картина «сплющена».
Изображения разной высоты. У правого изображение не удалена белая рамка (можно было выбрать в качестве фона презентации белый, тогда бы белую рамку у картинки было бы не видно).
Решение: Изменять размеры изображения нужно, потянув за маркеры, расположенные в углах рисунка; нельзя менять размеры с помощью маркеров, находящихся на сторонах изображения.
Решение: читайте инструкцию Как удалить фон у картинки в графическом редакторе.
Ошибка 13. Рамки изображений не соответствуют тематике презентации или ее стилю.
Решение: Небольшая рамка у изображения создает эффект аккуратности, изображение с рамкой имеет законченный вид. Но не стоит использовать «траурные» рамки, как в первом изображении на следующем примере слайда. Не стоит также использовать эффекты отражения изображения, которое мешает восприятию информации на слайде.
Ошибка 14. Изображение «забито в угол».
Решение: Не стоит располагать изображение на краю слайда или в углу. Сделайте отступ от краев слайда до изображения (как и при размещении текста). Если изображение нужно вставить в углу слайда, то лучше отступите одинаковые расстояния от вертикального и от горизонтального краев. Старайтесь также не размещать изображение в центре слайда, если на слайде есть текст.
Если изображение — портрет человека, то его лучше расположить так, чтобы взгляд был направлен на текст, но не на край слайда. Это придаст слайду законченный вид.
Ошибка 15. Размещение нескольких изображений на слайде таким образом, что их трудно рассмотреть. Размещение двух и даже 10 изображений на слайде допустимо, если не противоречит логике презентации: например, если при клике изображения увеличиваются, или это — изображения-кнопки. Однако если изображение — основное содержание слайда, именно с ним идет работа и именно оно несет информационную нагрузку, оно должно быть крупным.
Решение: если изображение является основным содержимым слайда, вставьте одну картинку на слайд. При необходимости использования нескольких картинок, создайте несколько слайдов. Или же вставьте несколько изображений на один слайд, но настройте триггеры таким образом, чтобы при клике на картинке открывалось изображение во весь экран.
Дизайн презентации
В дизайне существует множество правил, которым люди обучаются в специальных учебных заведениях. Поэтому требовать от себя много не нужно, достаточно соблюдать основные правила.
Общие правила
Имеется некий минимальный набор правил, который необходимо соблюдать при создании слайдов или раздаточного материала:
- Сетка. Все должно строиться по сетке, чтобы блоки, фотографии, абзацы располагались строго по линиям. Это упорядочит пространство, внесет симметрию и красоту.
- Свободное пространство. Налепленные друг на друга блоки текста и картинки выглядят крайне неэстетично и неудобочитаемо. Необходимо оставлять свободное пространство между блоками.
- Единство стиля. Оставляя свободное пространство, вставляя иллюстрацию или иконку нужно всегда заботиться о том, чтобы все было выполнено в едином стиле. Все рамки, границы, отступы должны быть одинаковыми, а иллюстрации, графики, иконки – в одном стиле.
- Баланс и симметричность. Необходимо всегда создавать симметричность на слайде. Если этого нельзя добиться, то надо хотя бы добиваться баланса и чем-то уравновешивать пространство.
Цвета
Придерживайтесь следующих рекомендаций по выбору цвета:
- Допускается не более 2–3 цветов, желательно – 1. В этом случае слайды будут обладать единым стилем.
- Нельзя использовать чистые, яркие, кислотные оттенки. Отдавайте предпочтения приглушенным темным или светлым цветам.
- Используйте цветовой круг. Например, если выбираете 2 оттенка, то они должны находиться на противоположных краях круга.
Шрифты
По выбору шрифтов существует масса рекомендаций (вообще это отдельная наука). Однако для составления личной презентации можно сосредоточиться на нескольких правилах:
- Не более двух, максимум трех шрифтов на проект.
- Используйте распространенные шрифты, которые есть на большинстве компьютеров.
- Для лучшего восприятия основного текста выбирайте шрифты с засечками (Times New Roman), а для заголовков – рубленый (Arial, Tahoma).
Настройки демонстрации экрана
Чтобы сделать просмотр презентации в Zoom более приятным, задайте подходящие параметры демонстрации экрана. На главной странице платформы кликните на иконку шестеренки в правом верхнем углу – «Демонстрация экрана».
Встроенный функционал сервиса позволяет активировать автоматическое включение:
- полномасштабного режима при показе презентации участником;
- дистанционного управления с любого устройства;
- параллельного режима;
- отключение системных звуков.
Изменять параметры показа можно во время трансляции. Кликните на стрелку рядом с вкладкой «Демонстрация экрана» – «Расширенные параметры совместного использования». В разделе доступно определить полномочия других участников.
В окне выбора способа показа установите галочку на пункте «Совместное использование звука компьютера», если в презентации имеется аудиосопровождение.