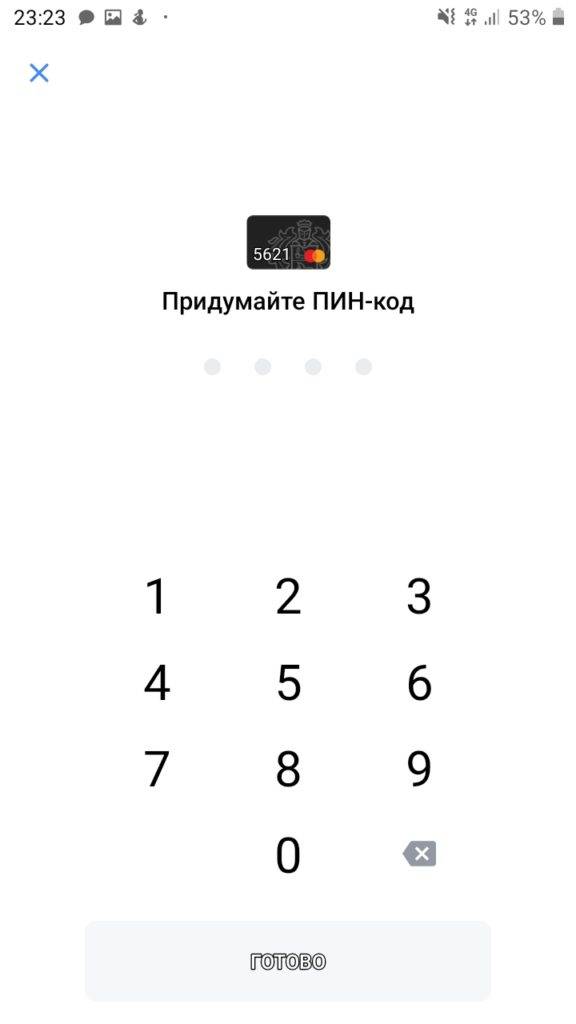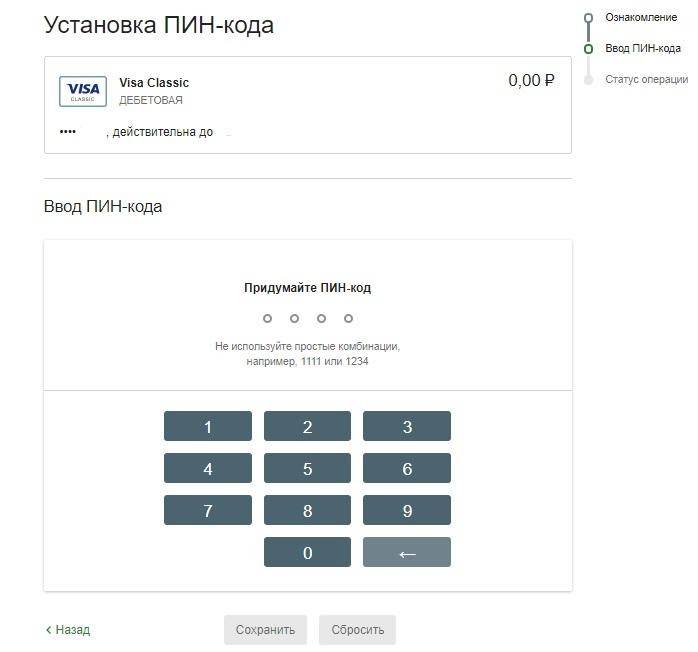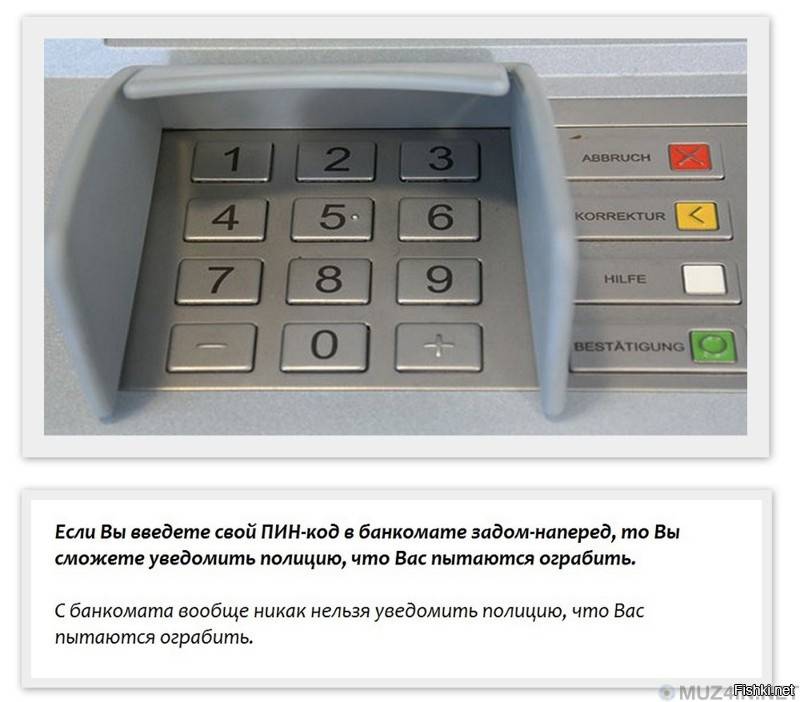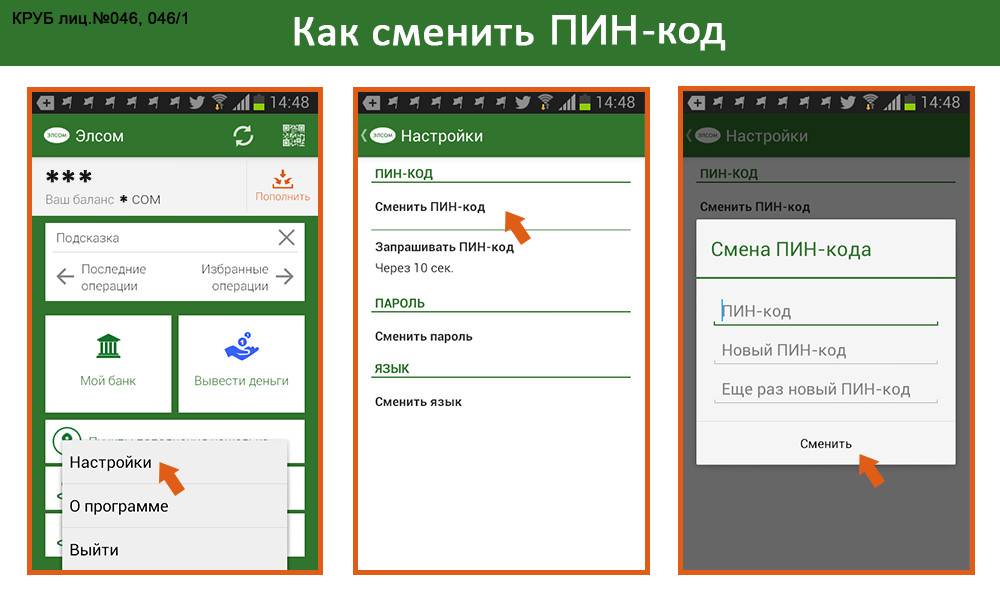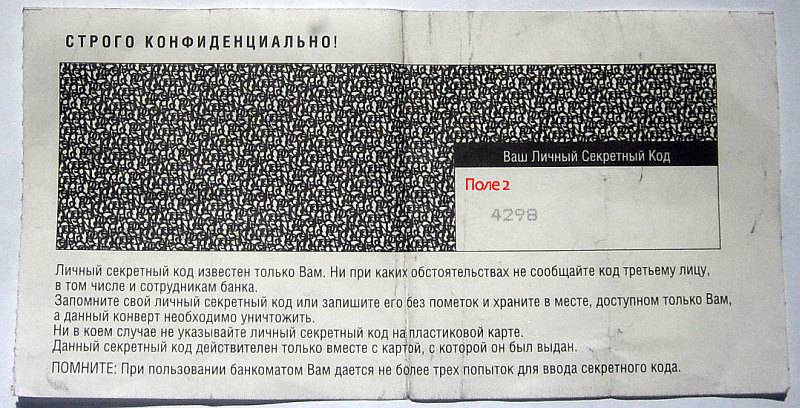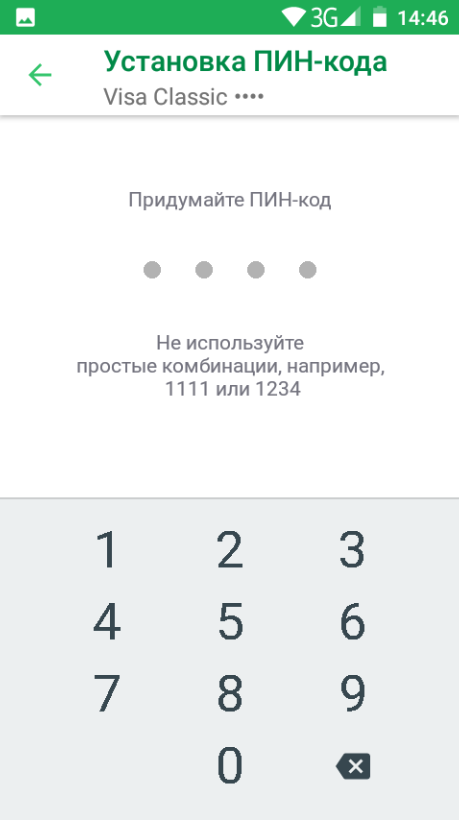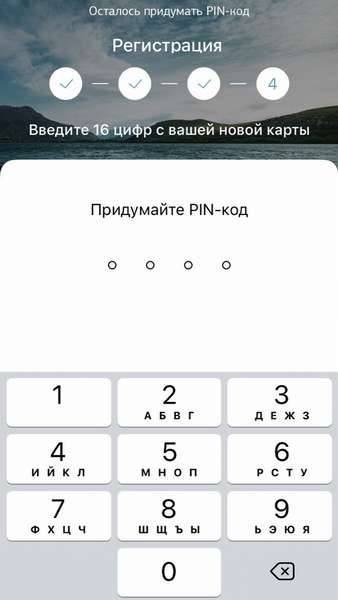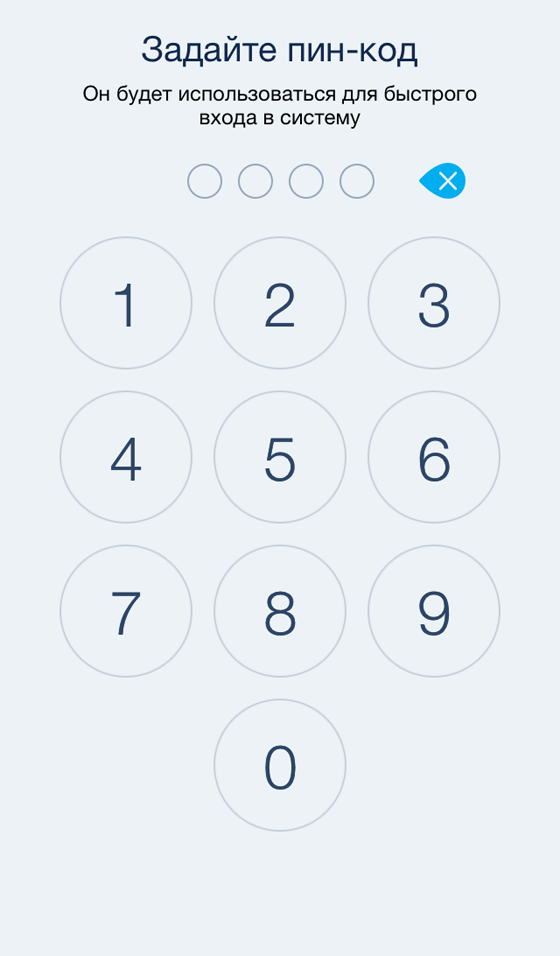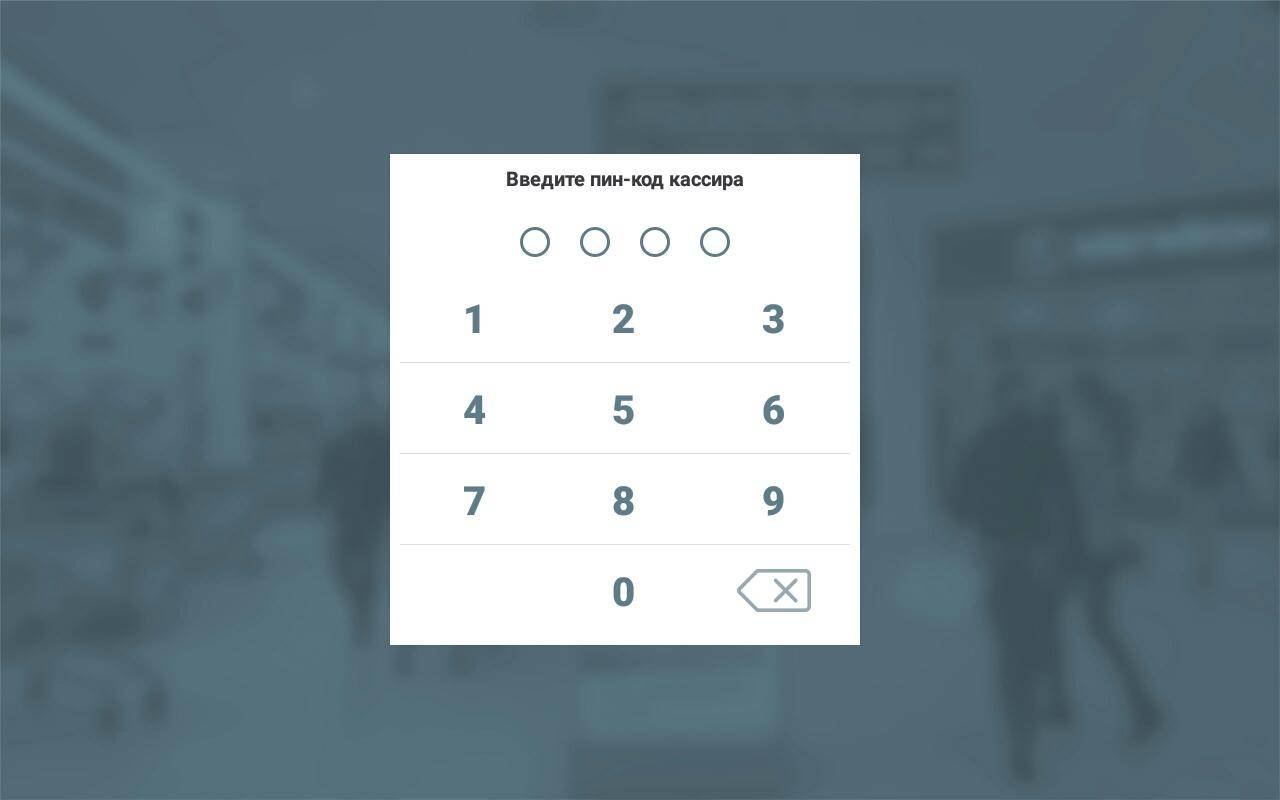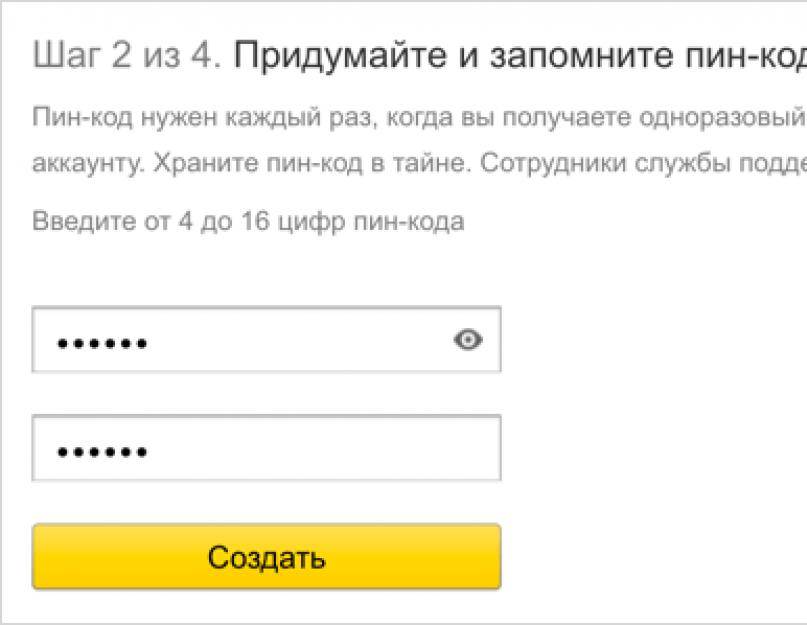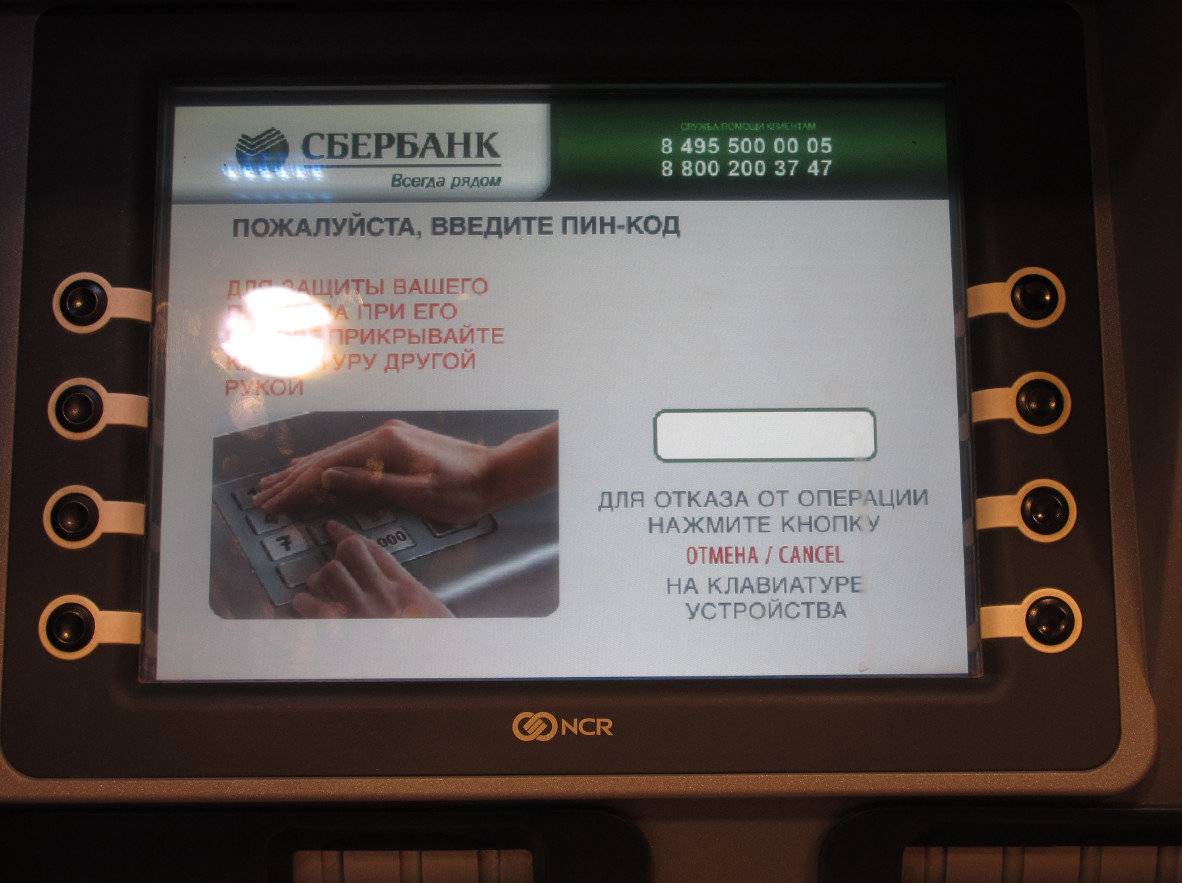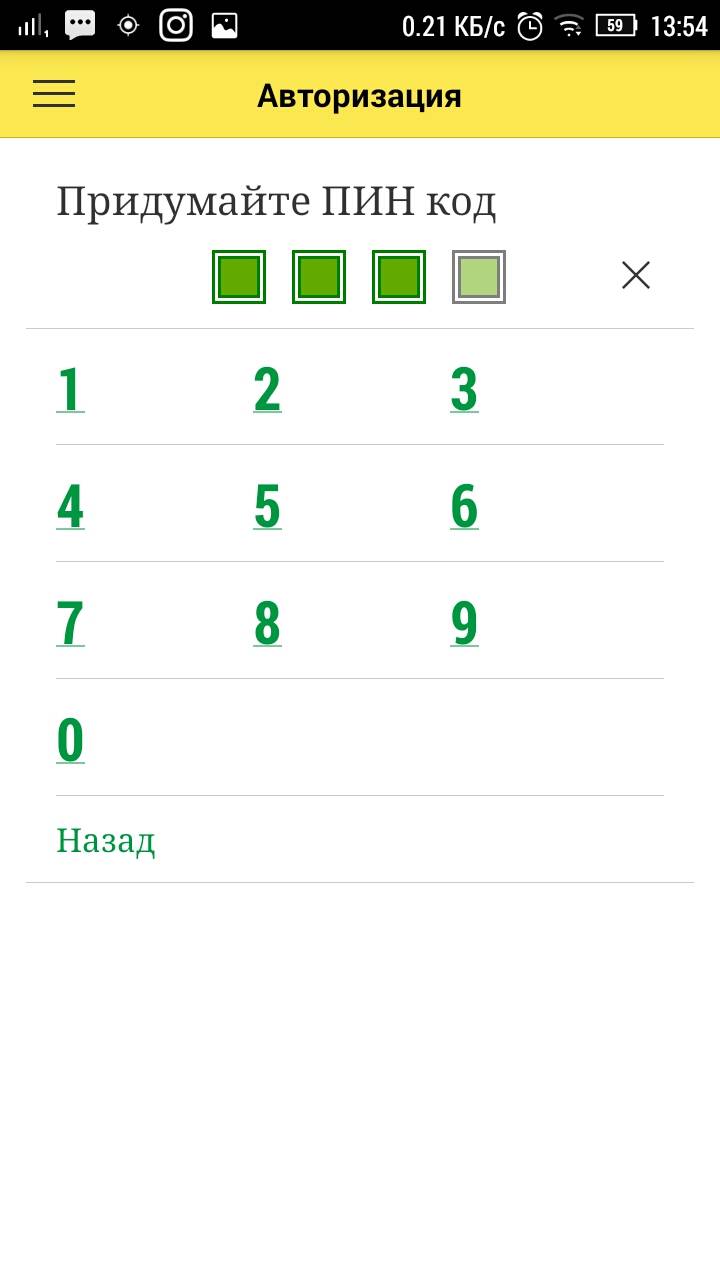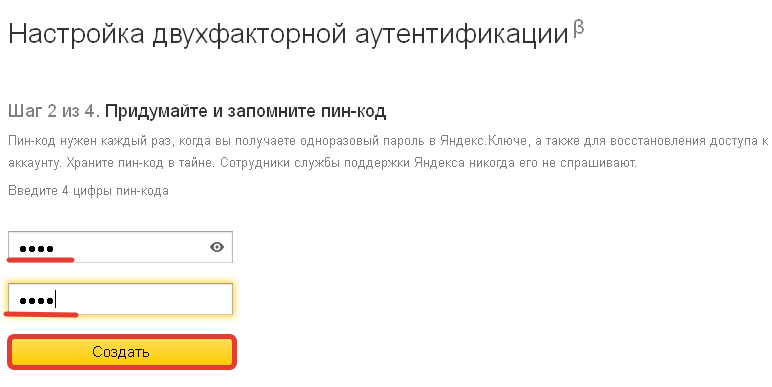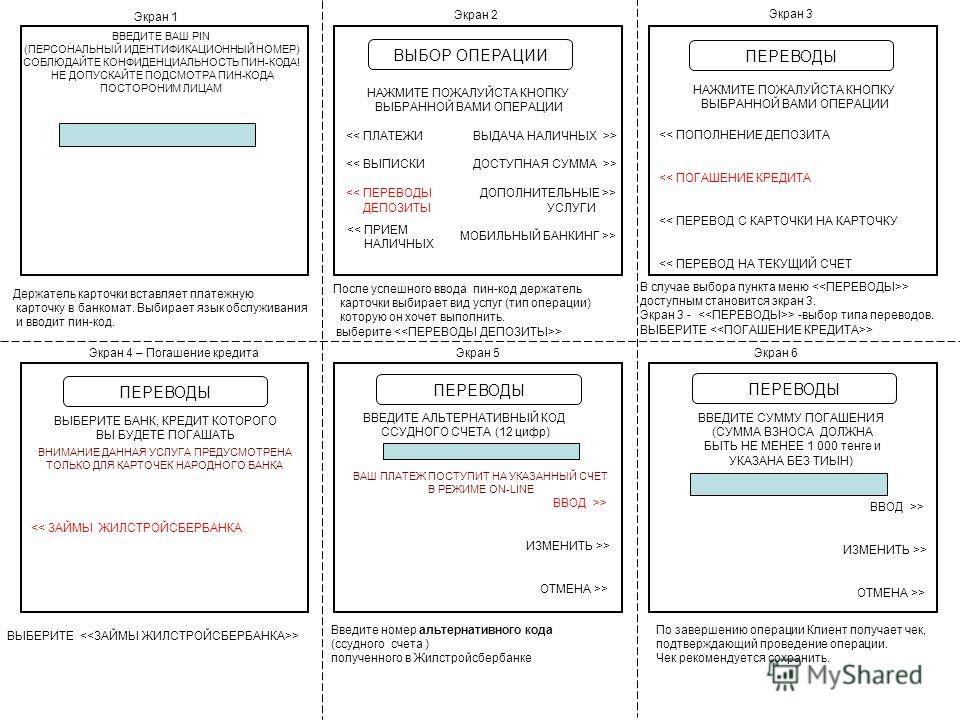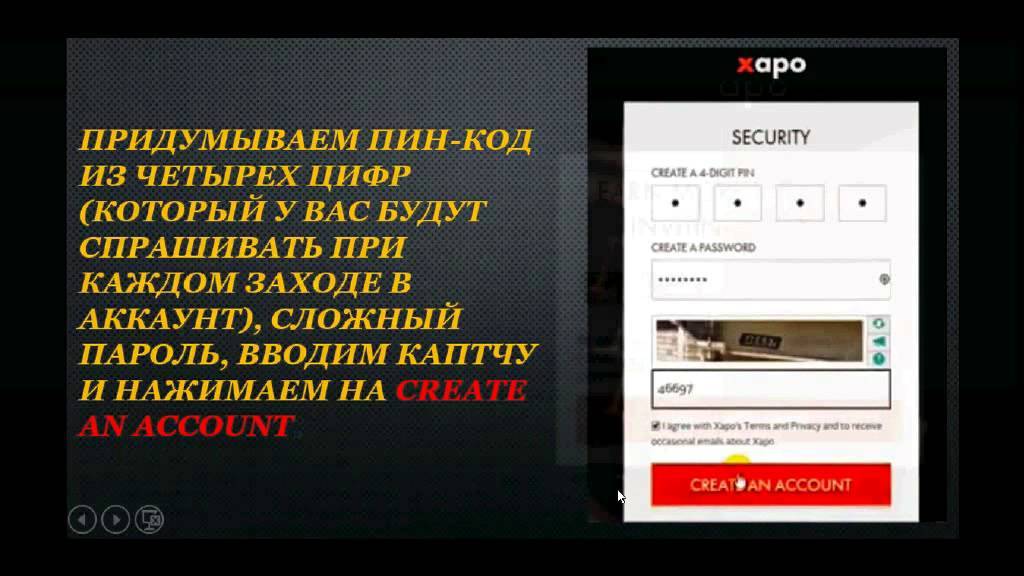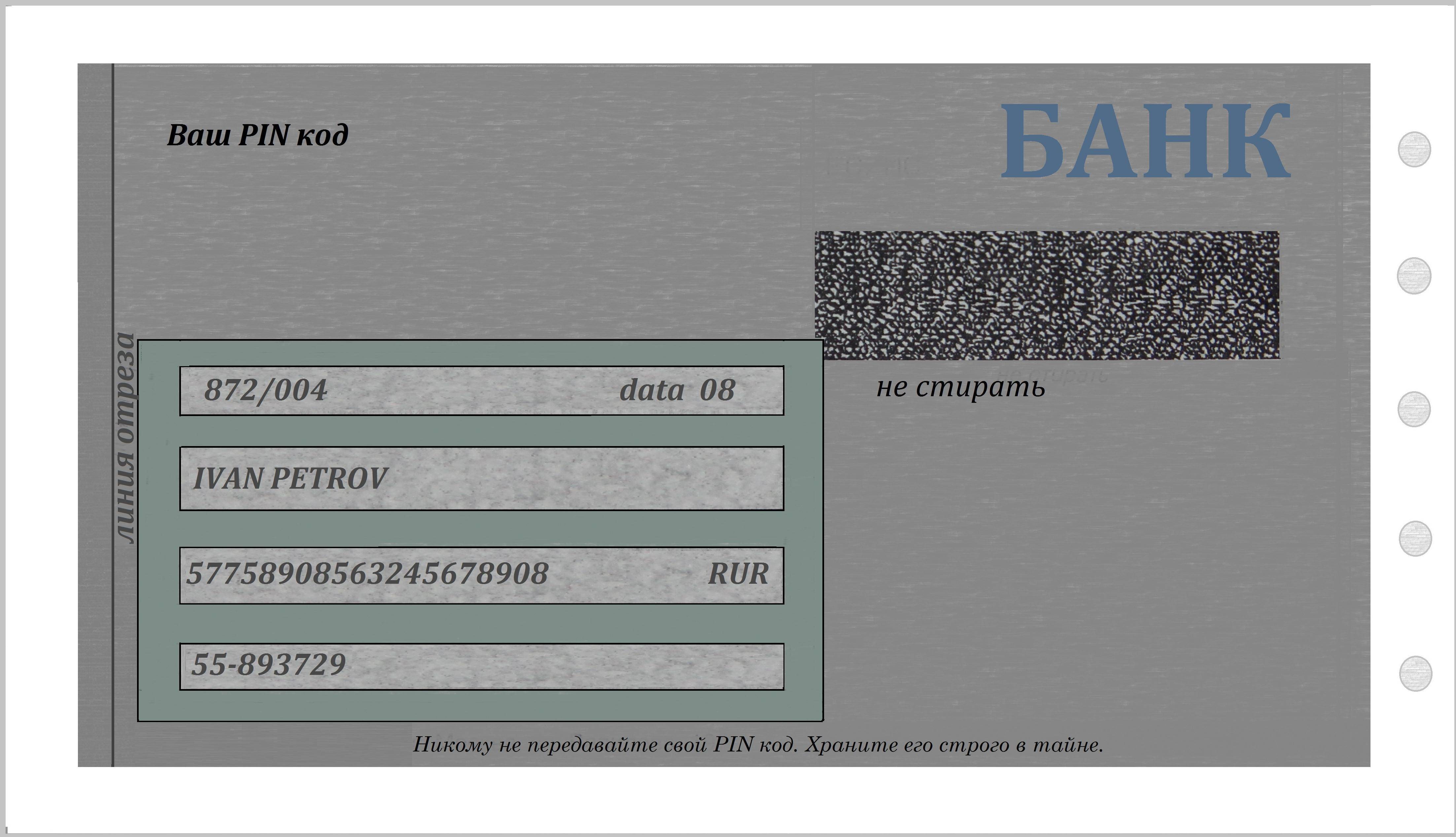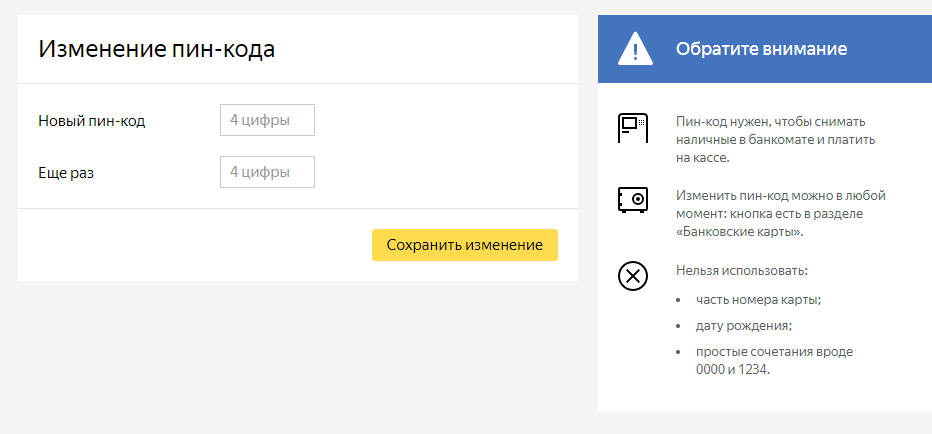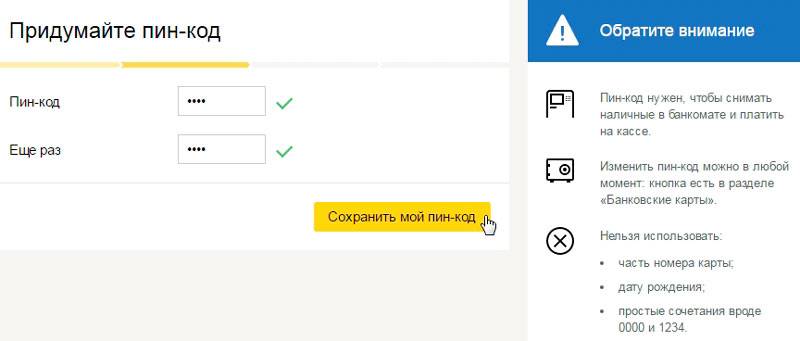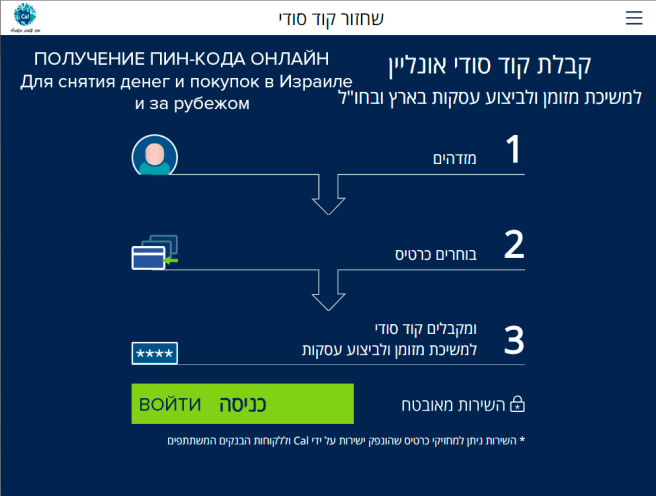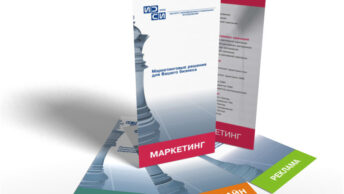Будет полезным!
Как не стать жертвой мошенников в интернете, по телефону и в реальной жизни
Все что нужно знать про пин-код карты, чтобы не стать жертвой мошенников
======================
Если Вам понравился данный подкаст, то, пожалуйста, поддержите проект MoneyPapa и сделайте один или несколько следующих шагов:
подпишитесь на мои новости здесь подпишитесь на меня в фейсбуке, на ютубе и в инстаграм поставьте лайк, сделайте репост и напишите свой честный комментарий
Так я буду знать, что Вам нравится то, что я делаю, и я буду создавать полезные материалы еще! Заранее большое спасибо!
======================
Способы смены пин-кода от карты Сбербанка
В этом разделе мы с вами разберем, как восстановить пин код карты Сбербанка. Способов несколько: в отделении банка, через банкомат, с помощью звонка на горячую линию и с помощью перевыпуска карты.
В отделении банка
Смену пароля проще всего произвести именно в отделении банка: вы сможете сообщить о своей проблеме и лично получить консультацию от сотрудника банка. Смена пинкода происходит следующим образом:
- Вы должны явиться лично в отделение Сбербанка, взяв с собой внутренний паспорт РФ;
- Возьмите талон и дождитесь своей очереди (вы всегда можете узнать, когда настанет ваша очередь, на табло у кассы). Сообщите сотруднику о проблеме и предъявите свой паспорт;
- Сотрудник попросит вас назвать контрольную информацию: при получении карты, в независимости от ее платежной системы (Виза, Мир и т.д.), вы должны придумать к ней кодовый вопрос-ответ. Если вы не помните, какую вы указали кодовую информацию при получении пластика, можете проверить ее в вашем договоре банковского обслуживания в разделе «Предмет договора».
Как только работник банка удостоверится в том, что вы обладаете контрольной информацией, будет произведена смена пинкода. Вы можете выбрать любую четырехзначную комбинацию. Ее не нужно произносить вслух: вам будет передан терминал, на котором и нужно набрать новый пинкод. Таким образом никто кроме вас не будет знать, какую именно комбинацию вы выбрали в качестве нового защитного кода.
Через банкомат
Этот способ хорош только в том случае, если вы помните старый пинкод. Причина проста: банкомат не обслуживает карты без ввода четырехзначного кода. Кроме того, банкомат блокирует карту за трехкратную неудачную попытку ввести код, поэтому будьте аккуратны.
- Вставьте карту в терминал и введите старый пинкод;
- В открывшемся меню найдите вкладку «Другое» или «Другие Услуги», затем нажмите на окошко «Смена пин-кода»;
- Введите новую комбинацию, которой вы хотите заменить старый защитный код;
- Нажмите «Далее». Подтвердите смену пароля, введя новый пин-код снова;
- Вы увидите сообщение о том, что смена кода произошла успешно. Банкомат автоматически распечатает чек о проведенной операции. Сохраните его: в случае возникновения ошибки, чек может помочь вам для защиты или доказательства своей позиции.
С помощью звонка на горячую линию
Перед звонком на горячую линию учтите: таким образом пользователь не сможет произвести восстановление старого пароля. Оператор колл-центра может только помочь сменить пинкод.
Позвоните на номер 8 (800) 555-55-50. Если звонок производится на территории РФ, он обслуживается полностью бесплатно. Горячая линия работает круглосуточно;
В автоматизированном меню внимательно выслушайте робота и вводите на клавиатуре комбинации, которые вас выведут на оператора;
Сообщите сотруднику колл-центра о вашей проблеме. Будьте готовы назвать свои паспортные данные, номер договора или реквизиты какого-либо счета: сотруднику может это понадобиться для более быстрого поиска в базе данных;
Сотрудник попросит вас ответить на контрольный вопрос
Внимание: без знания контрольной информации сотрудник не будет иметь права сменить вам пинкод. В связи с этим
постарайтесь заранее узнать в договоре, какой именно ответ у вас предусмотрен на контрольный вопрос;
Продиктуйте новый четырехзначный пинкод. Сотрудник забьет эти данные в программу и снова озвучит, чтобы подтвердить операцию. Так как все телефонные разговоры записываются, вы можете не бояться за сохранность своих денежных средств.
Перевыпуск карты
В целом это похоже на смену пинкода в отделении банка, с той лишь разницей, что вы получите новую карту. Так как карта привязывается к вашему дебетовому счету, изменится только номер карты и защитный код. Новый пароль вы сможете узнать из вкладыша в конверте.
Способ подходит в первую очередь тем, кто не помнит контрольную информацию от карточки, при этом договор банковского обслуживания по тем или иным причинам не сохранился. Все дело в том, что для перевыпуска не требуется знание контрольной информации — нужно только подтвердить своим паспортом владение счетом.
- Обратитесь к любому сотруднику в территориальном отделении Сбербанка. Скажите, что вы хотите произвести перевыпуск карты. Предъявите сотруднику отделения паспорт, чтобы удостоверить свою личность;
- Вам дадут фирменный бланк для написания заявления. Заполните все пустые графы, укажите ФИО, подпишите документ и обозначьте дату, когда этот документ был передан сотруднику банка;
- Спустя 1-2 недели с вами свяжутся по оставленным вами контактным данным. Забрать карту нужно в том же отделении, куда вы первоначально обращались с заявлением.
Использовать память рук
Долгое время я не мог вспомнить свой код от домофона, но каждый раз спокойно его набирал. Пальцы запомнили последовательность движений и сами тянулись к нужным кнопкам. Я не мог продиктовать номер мамы, но пальцы сами набирали его, стоило лишь открыть на смартфоне панель вызова.
Но для этого нужно время, гораздо проще открыть перед собой панель вызова и начать набирать нужную последовательность цифр: пин, номер страховки, телефона, дату рождения племянника. Тренируйтесь время от времени, а когда придет пора вспоминать — откройте панель набора и позвольте вашим пальцам самим набрать нужное число.
Память рук — замечательная вещь. На клавиатуре моего рабочего ноутбука нет кириллических букв, но я как-то написал эту статью. Просто пальцы сами тянутся к нужным клавишам
Детские считалки
За основу пароля берём любой детский стишок или считалку. Желательно, чтобы она водилась лишь в ваших краях и не была общеизвестна. А лучше собственного сочинения! Хотя подойдут любые детские рифмы, главное, чтобы строки намертво засели с юных лет в вашей голове.
Пароль будет состоять из первых букв каждого слова. Причём буква будет писаться в верхнем регистре, если она является первой в предложении. Заменяем некоторые буквы похожими по написанию цифрами (например, «ч» на «4», «о» на «0», «з» на «3»). Если не хотите излишне запутываться с заменой букв на цифры, поищите считалку, уже содержащую в себе цифры. Не забываем о знаках препинания, разделяющих слова и предложения, — они пригодятся.
Пример:
Заменяем буквы «ч», «з» и «о» на схожие цифры. Вторая, третья и четвёртая строчки начинаются с заглавных букв, и поэтому пишутся в верхнем регистре. Включаем четыре знака препинания. Разумеется, пишем русскими буквами, но на английской раскладке клавиатуры.
17-символьный пароль готов! Может быть, он и не идеален, так как содержит повторяющиеся знаки, последовательные строчные буквы и цифры. Но назвать его простым уж точно язык не повернётся.
Дополнительные инструменты безопасности
Кроме главных средств защиты личных данных, существуют дополнительные инструменты. Они, как и главный пароль, поставленный на телефоне Андроид, препятствуют постороннему вторжению на устройство. Вспомогательные параметры безопасности настраиваются параллельно с установкой пароля. Это:
- Отпечаток пальца;
- Блокировка с помощью голосовой команды;
- Распознавание лица;
- Сканирование сетчатки глаза.
Возможность применения того или иного инструмента зависит от модели телефона. Отпечатки пальцев добавляются в разделе защиты личных данных — блок «Биометрия». Следует поднести палец к сканеру, находящемуся на задней крышки смартфона и несколько раз приложить его разными сторонами, убирая после каждой вибрации. Когда устройство отсканирует отпечаток, он будет сохранен и на экране появится сообщение о его успешном добавлении. Можно добавить отпечатки разных пальцев. Теперь телефон разблокируется только когда пользователь приложит палец к сканеру. Иногда одного прикосновения недостаточно, потребуется повторить прикладывания 3 – 4 раза. В случае неудачного распознавания отпечатка, что тоже может быть, потребуется ввести базовую защитную комбинацию (пароль, цифровой код или графический ключ). Лучше периодически обновлять отпечаток.
Разблокировка голосом.
Активировать смартфон можно с помощью голосовой команды. Для установки этого варианта защиты потребуется:
- Открыть настройки.
- Перейти в раздел «Google».
- Нажать на панель » Сервисы в аккаунте».
- Выбрать блок «Настройки, Ассистент и голосовое управление».
- Кликнуть по вкладке «Голосовой ввод».
- Перейти в раздел «Voice Match».
- Записать образец голоса, трижды произнеся фразу «Ok Google».
- Включить функцию «Разблокировка с помощью Voice Match».
Теперь зайти в устройство можно будет сказав «Ok Google». Такой вид защиты менее надёжен. Это второстепенный способ настройки безопасности. В случае нескольких неудачных попыток разблокировки телефона с помощью голосовой команды этот способ будет недоступен.
Подробнее о том, как разблокировать экран телефона читайте в статье
Рекомендуем: Алиса на Android: полный обзор приложения
Работа с PIN-кодом Пользователя
Что такое PIN-код Пользователя, для чего он используется и как его лучше хранить?
PIN-код Пользователя используется для доступа к электронной подписи и объектам на устройстве (сертификатам, ключевым парам).
PIN-код Пользователя необходимо хранить в безопасном месте. Главное чтобы ни у кого кроме пользователя не было доступа к нему.
Как ввести PIN-код Пользователя в Панели управления Рутокен?
На устройстве Рутокен существует счетчик неправильных попыток ввода PIN-кода Пользователя.
Обычно задано 10 попыток неправильного ввода PIN-кода Пользователя.
Когда пользователь вводит неправильный PIN-код, значение этого счетчика уменьшается на единицу. Если после этого пользователь вводит правильный PIN-код, то значение счетчика становится изначальным.
Допустимое количество неправильных попыток ввода PIN-кода указано в окне с ошибкой “Неудачная аутентификация” после слов “осталось попыток”.
Если там указано значение “1”, то после следующей неудачной попытке ввода PIN-кода он заблокируется.
- Подключите устройство Рутокен к компьютеру.
- Запустите Панель управления Рутокен.
- Нажмите Ввести PIN-код.
- Укажите PIN-код Пользователя и нажмите ОК.
- Если введен верный PIN-код Пользователя, то вместо кнопки Ввести PIN-код отобразится кнопка Выйти.
- Если введен неверный PIN-код, то на экране отобразится сообщение об этом. В поле осталось попыток будет указано максимальное количество попыток ввода неправильного PIN-кода.
- Нажмите ОК и повторите ввод PIN-кода.
Что делать, если PIN-код Пользователя заблокирован?
Если пользователь несколько раз ввел неправильный PIN-код Пользователя, то он блокируется.
При попытке ввода уже заблокированного PIN-кода Пользователя в Панели управления Рутокен отобразится следующее сообщение:
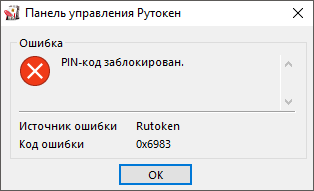
Для того чтобы разблокировать PIN-код Пользователя необходимо обратиться к администратору устройства Рутокен.
Какой PIN-код лучше использовать? Как придумать безопасный PIN-код?
Использовать PIN-код, который был задан по умолчанию — небезопасно. Рекомендуется его изменить. При этом стоит учитывать некоторые рекомендации:
- Необходимо составить PIN-код из 6-10 символов. Использование короткого PIN-кода (1-5 символов) заметно снижает уровень безопасности, а длинного PIN-кода (более 10 символов) может привести к увеличению количества ошибок при его вводе.
- Лучше составить PIN-код из: цифр, латинских букв, пробелов и специальных символов (точек, запятых, восклицательных знаков и т.п).
- PIN-код будет надежнее, если вы составите его из смешанного набора цифровых и буквенных символов.
- PIN-код будет ненадежным, если вы при его составлении будете использовать общеупотребляемые слова и устойчивые словосочетания.
- Не стоит использовать наборы символов, представляющие собой комбинации клавиш, расположенных подряд на клавиатуре, такие как: qwerty, 123456789, wazwsx и т.п.
- Не стоит использовать персональные данные: имена и фамилии, адреса, номера паспортов, страховых свидетельств и т.п.
- Лучше всего использовать разные PIN-коды для разных устройств Рутокен.
Как в Панели управления Рутокен изменить PIN-код Пользователя?
Требования к новому PIN-коду описаны в разделе
- Подключите устройство Рутокен к компьютеру.
- Запустите Панель управления Рутокен.
- Введите PIN-код Пользователя.
- В секции Управление PIN-кодами нажмите Изменить. Если эта кнопка не активна, то для изменения PIN-кода необходимо обратиться к администратору устройства Рутокен.
- В полях Введите новый PIN-код и Подтвердите новый PIN-код введите новый PIN-код. Если индикатор безопасности PIN-кода, расположенный рядом с полем Введите новый PIN-код подсвечен красным цветом, то PIN-код является “слабым”, если желтым — то “средним”, а если зеленым — то “надежным”.
- Нажмите ОК.В результате PIN-код Пользователя изменится.
Единая надёжная основа
Итак, мы добрались до главного. Какую тактику с использованием случайного пароля применять в реальной жизни? С точки зрения баланса надёжности и удобства хорошо покажет себя «философия одного надёжного пароля».
Принцип заключается в том, что вы используете одну и ту же основу — супернадёжный пароль (его вариации) на самых важных для вас сервисах и сайтах.
Ник Берри, консультант по вопросам информационной безопасности, допускает применение такого принципа при условии, что пароль очень хорошо защищён.
Не допускается присутствие вредоносного ПО на компьютере, с которого вы вводите пароль. Не допускается использование этого же пароля для менее важных и развлекательных сайтов — им вполне хватит более простых паролей, так как взлом аккаунта здесь не повлечёт каких-то фатальных последствий.
Понятно, что надёжную основу нужно как-то изменять для каждого сайта. В качестве простого варианта вы можете добавлять в начало одну букву, которой заканчивается название сайта или сервиса. Если вернуться к тому случайному паролю RPM8t4ka, то для авторизации в Facebook он превратится в kRPM8t4ka.
Злоумышленник, увидев такой пароль, не сможет понять, каким образом генерируется пароль к вашему банковскому аккаунту. Проблемы начнутся, если кто-то получит доступ к двум или более вашим паролям, сгенерированным таким образом.
ПИН-код Windows 10
Возможности операционной системы windows 10 предоставляют большие преимущества, в том числе и по вопросу безопасности учетной записи. Так называемая функция «Windows Hello» позволяет пользователям установить:
- ПИН;
- пароль;
- графический ключ;
- динамическую блокировку;
- биометрическую аутентификацию.
Однако здесь особого внимание стоит уделить именно ПИНу, поскольку можно использовать не только цифры, но также символы и буквы, а главная особенность – PIN-код привязывается к конкретному устройству, например, к компьютеру или ноутбуку. В этом случае, если злоумышленник сможет узнать данные Вашей учетной записи – он не сможет выполнить вход без устройства на котором ПИН был установлен, т.е
он хранится локально, не передается и не сохраняется на сервере корпорации
В этом случае, если злоумышленник сможет узнать данные Вашей учетной записи – он не сможет выполнить вход без устройства на котором ПИН был установлен, т.е. он хранится локально, не передается и не сохраняется на сервере корпорации.
Как изменить ПИН-код самостоятельно?
Бывают такие ситуации, когда необходимо изменить персональный идентификационный номер, например, когда он стал известен другому человеку или если Ваш случайно-сгенирированный код оказался небезопасным. В этом случае можно воспользоваться:
- терминалом самообслуживания;
- банкоматом;
- интернет-банком.
Рассматривать этот процесс для какого-то конкретного банка не имеет смысла, поскольку у каждого банка свой сервис, оформление и название тех или иных пунктов меня. Но точно, у каждого из них есть возможность смены ПИН-кода – именно этот пункт Вам и нужно искать. Потребуется ввести действующий PIN, а в дальнейшем указать новый.
Небольшой видеоролик, который в общих чертах показывает, все вышеописанное по банковской системе:
Что произойдет в случае кражи ноутбука или телефона?What if someone steals the laptop or phone?
Для нарушения безопасности учетных данных Windows Hello, которые защищает доверенный платформенный модуль, злоумышленник должен получить доступ к физическому устройству, а затем найти способ подмены учетной записи пользователя или ее PIN-кода, и все это должно быть выполнено до того, как защита устройства будет заблокирована с помощью защиты от обобщения .To compromise a Windows Hello credential that TPM protects, an attacker must have access to the physical device, and then must find a way to spoof the user’s biometrics or guess his or her PIN—and all of this must be done before protection locks the device. Для ноутбуков, не имеющих TPM, можно настроить дополнительную защиту, активировав BitLocker и ограничив количество неудачных попыток входа в систему.You can provide additional protection for laptops that don’t have TPM by enabling BitLocker and setting a policy to limit failed sign-ins.
Настройка BitLocker без TPMConfigure BitLocker without TPM
С помощью редактора локальных групповых политик (gpedit.msc) активируйте следующую политику:Use the Local Group Policy Editor (gpedit.msc) to enable the following policy:
Конфигурация компьютера > Административные шаблоны > Компоненты Windows > Шифрование диска BitLocker > Диски операционной системы > Обязательная дополнительная проверка подлинности при запускеComputer Configuration > Administrative Templates > Windows Components > BitLocker Drive Encryption > Operating System Drives > Require additional authentication at startup
В параметрах политики выберите Разрешить использование BitLocker без совместимого TPM, а затем нажмите кнопку ОК.In the policy option, select Allow BitLocker without a compatible TPM, and then click OK.
Перейдите в меню Панель управления > Система и безопасность > Шифрование диска BitLocker и выберите диск с операционной системой, который требуется защитить.Go to Control Panel > System and Security > BitLocker Drive Encryption and select the operating system drive to protect. Установка порога блокировки учетной записиSet account lockout threshold
С помощью редактора локальных групповых политик (gpedit.msc) активируйте следующую политику:Use the Local Group Policy Editor (gpedit.msc) to enable the following policy:
Конфигурация компьютера > Параметры Windows > Параметры безопасности > Политики учетных записей > Политика блокировки учетных записей > Порог блокировки учетной записиComputer Configuration > Windows Settings > Security Settings > Account Policies > Account Lockout Policy > Account lockout threshold
Установите допустимое количество неудачных попыток входа в систему и нажмите кнопку «ОК».Set the number of invalid logon attempts to allow, and then click OK.
Ключ безопасности (PIN) от Wi-Fi и другая заводская информация
Какую информацию можно найти на роутере:
- Имя сети, или SSID – это заводское название Wi-Fi сети. Оно может пригодится для того, чтобы найти свою сеть среди соседних сетей. Как правило, выглядит примерно так: «TP-LINK_3Ao8». Разумеется, на устройствах от TP-Link.
- Пароль от Wi-Fi, Wireless Password, PIN, WPS/PIN – это заводской ключ доступа к беспроводной сети. Обычно он состоит из 8 цифр. Но может быть и более сложный. После входа в настройки роутера, я советую сменить заводской пароль, как и имя сети.
- Адрес роутера (IP, веб-адрес) – этот адрес нужен для входа в настройки маршрутизатора. Может быть как IP-адрес, обычно это 192.168.1.1, или 192.168.0.1, так и хостнейм (из букв). Например: tplinkwifi.net, my.keenetic.net, miwifi.com. При этом, доступ по IP-адресу так же работает.
- Имя пользователя и пароль (Username, Password) – заводской логин и пароль, которые нужно указать на страничке авторизации при входе в настройки роутера, или модема. Обычно, в процессе настройки роутера мы их меняем.
- MAC-адрес – так же может пригодится. Особенно, если ваш провайдер делает привязку по MAC-адресу.
- Модель роутера и аппаратная версия (Rev, H/W Ver) – может пригодится, например, для поиска прошивки, или другой информации.
- F/W Ver – версия прошивки установленной на заводе. Указана не на всех устройствах.
На примере роутера TP-Link
Цифры со скриншота соответствуют списку, который вы можете увидеть выше. На всех устройствах от TP-Link заводская информация находится на наклейке, снизу роутера.
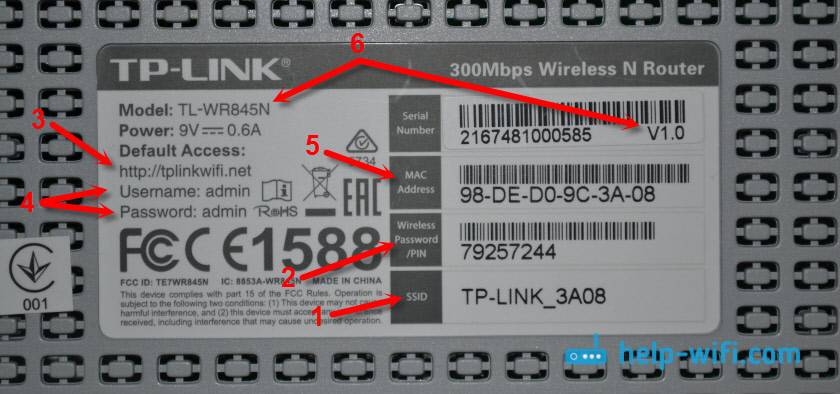
Заводская информация на роутере ASUS
Обратите внимание, что на роутерах ASUS пароль будет подписан как «PIN Code». А сеть скорее всего будет называться «ASUS»

На устройствах компании D-Link заводская информация выглядит примерно вот так:

Ключ безопасности и другая информация на ZyXEL
Небольшая особенность. На ZyXEL Keenetic с завода не установлено имя пользователя и пароль, которые нужно вводить при входе в панель управления. Роутер предложит вам установить свои данные сразу после входа в настройки.

У Tenda все стандартно. Разве что не указано название Wi-Fi сети, и имя пользователя.

Totolink
На моем маршрутизаторе Totolink часть информации нанесена на корпус.
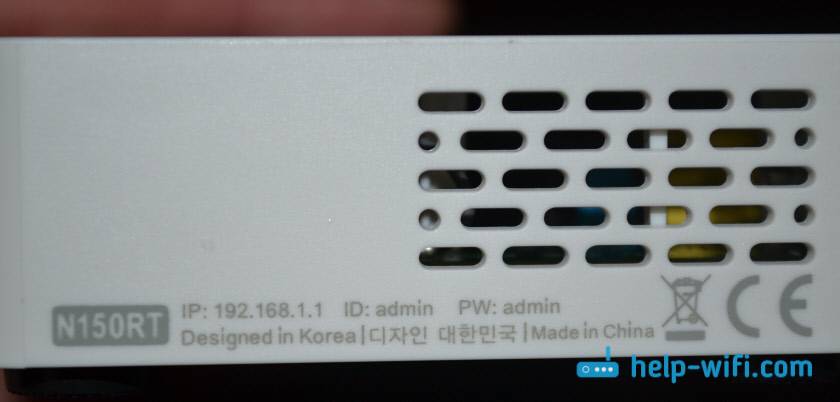
А MAC-адрес, модель, аппаратная версия и насколько я понял серийный номер указан снизу, на небольшой наклейке со штрих-кодом.
Информация на маршрутизаторе Netis
Адрес для входа в настройки: netis.cc. А так вроде бы все стандартно: MAC, SSID, Password.

Если заводская информация не подходит, например, логин и пароль, то вполне вероятно, что эта информация была изменена в настройках маршрутизатора. Чтобы вернуть роутер к заводским настройка, нужно сделать сброс настроек. Для этого нужно на 15 секунд зажать кнопку RESET (Сброс). После этого роутер будет как новый. Все настройки будут удалены.
Рекомендации по конфиденциальности
Всем клиентам Сбера, которые являются активными пользователями Интернет-банкинга, следует знать главные требования, касающиеся безопасности функционирования на сайте
Прежде всего, стоит обращать внимание на ПО собственного компьютера, оснастить его хорошим антивирусником и не забывать проверять базу данных на наличие вредоносных, шпионских программ
Активация карты МИР Сбербанк
Также в обязательном порядке необходимо знать и следующие правила:
При входе в личный кабинет, обращать внимание на адрес самого сайта. Участились случаи создания мошенниками фишинговых страничек, с помощью которых происходить воровство данных клиента
У Сбербанка только один официальный интернет-адрес: https://online.sberbank.ru. А если при введении идентификатора вдруг возникло еще одно поле с просьбой ввести CVC/CVV2 код либо номер сберкарты, следует немедленно уйти с этой веб-страницы и занести ее в черный список.
Не реагировать при получении по мобильнику СМС-уведомлений, где имеется просьба переправить куда-то полученный одноразовый код-капчу для авторизации, блокировать и эти телефонные номера. Так действуют мошенники, тогда как сам Сбербанк никогда не посылает клиентам подобные уведомления.
Обязательно перепроверять сумму перевода и реквизиты получателя (когда они приходят в СМС от Сбербанка с номера 900). Подтверждать транзакцию следует только после перепроверки правильности данных. Помните, что работники Сбера не несут ответственность за правильно введенные данные получателя.
Запрещается кому-либо передавать (сообщать) данные идентификатора (никнейм/пароль). Даже своим близким знакомым, родственникам, хорошим приятелям. Они по легкомысленности могут случайно выдать секретные данные чужим лицам.
После окончания работы в программе, специалисты настоятельно советуют всегда нажимать на кнопочку «Выход», не стоит просто закрывать вкладку или сворачивать окно.