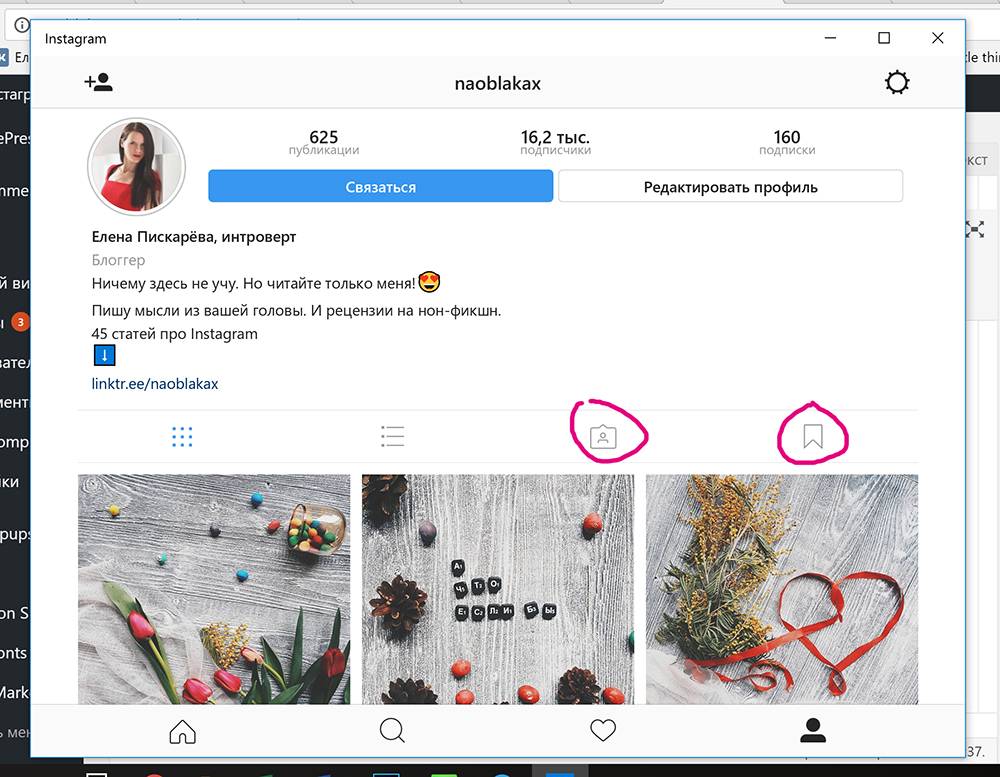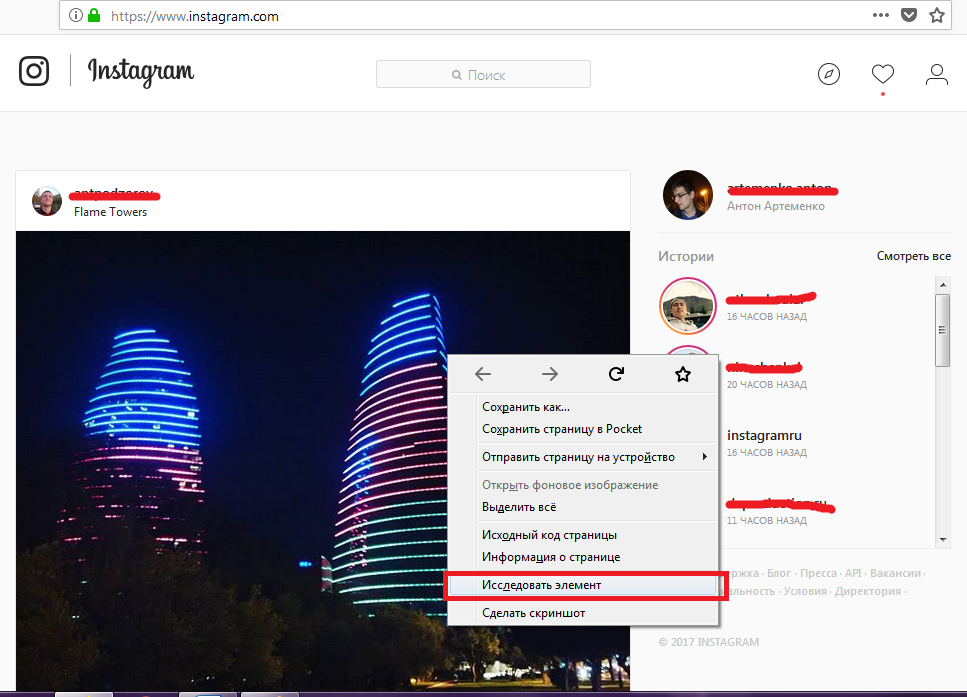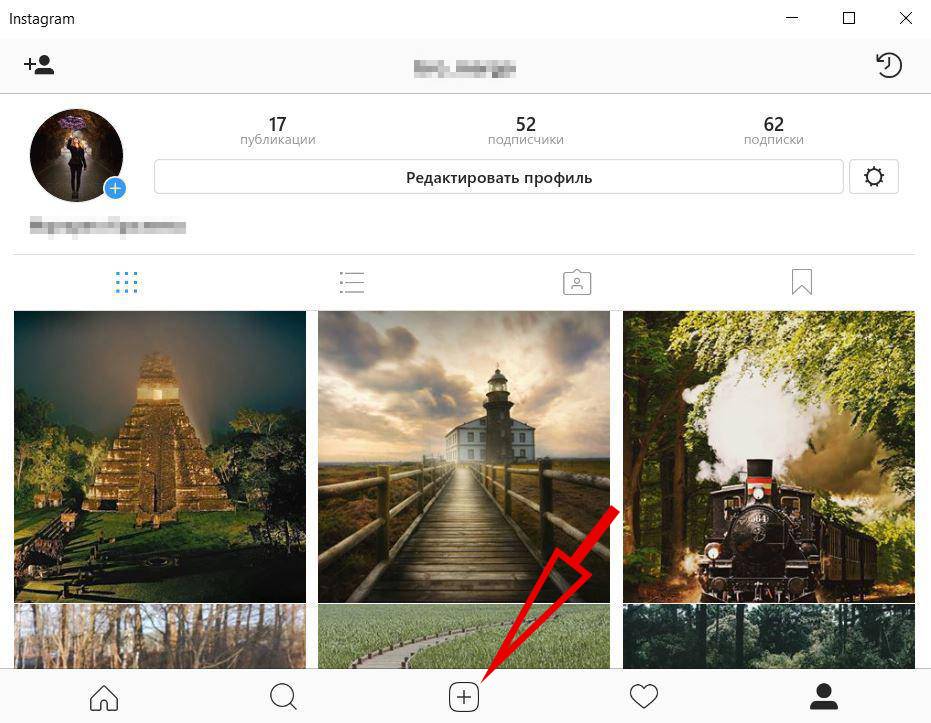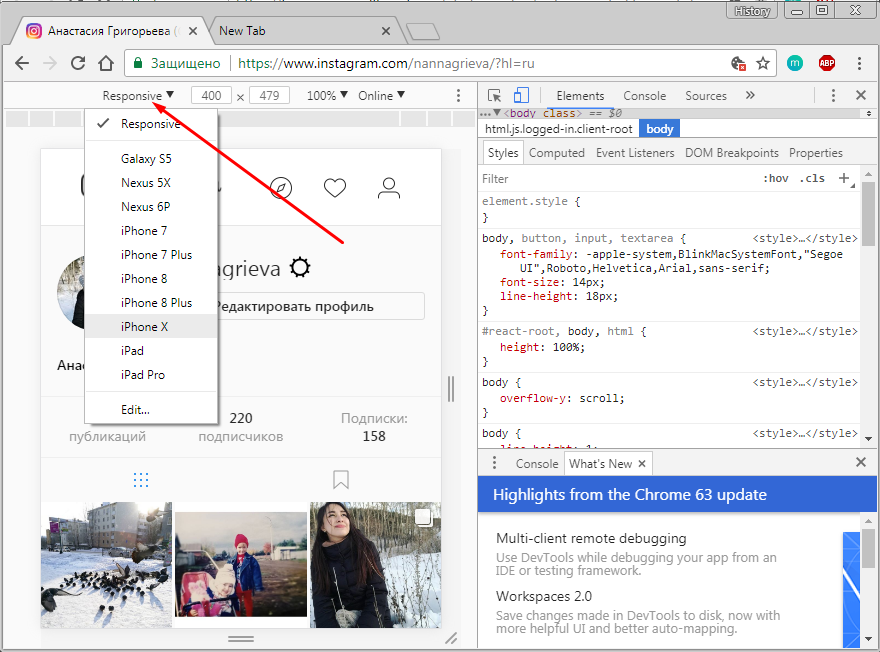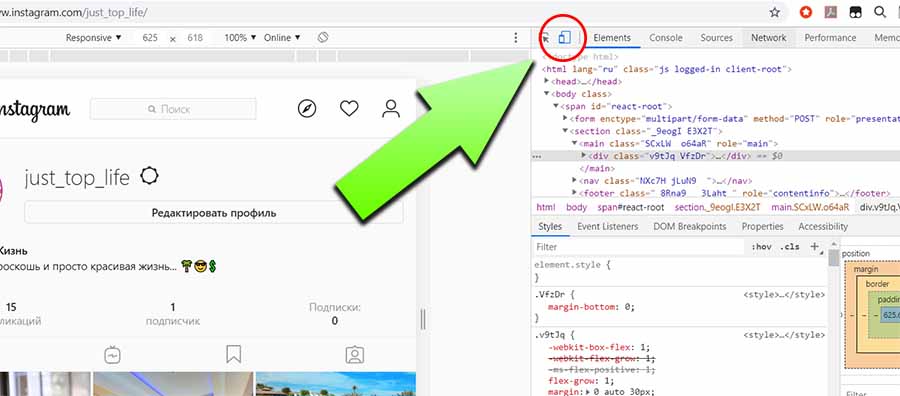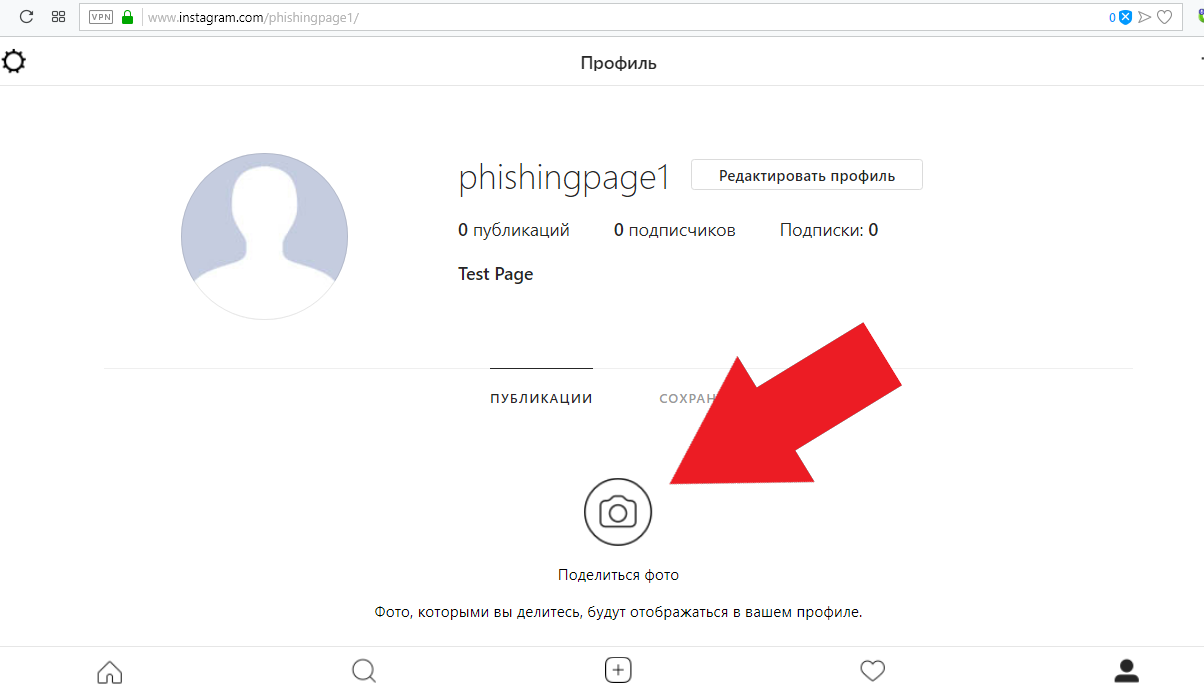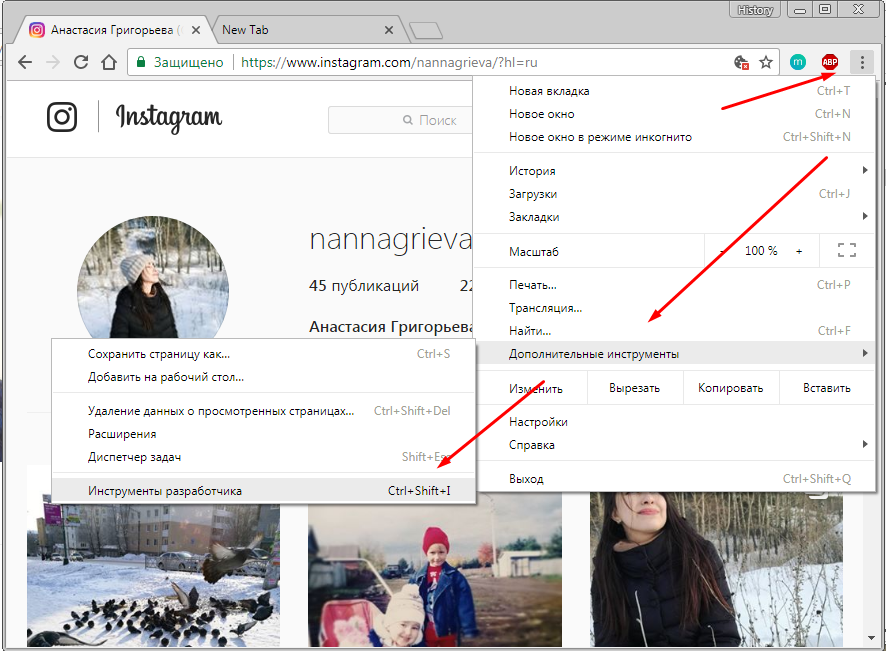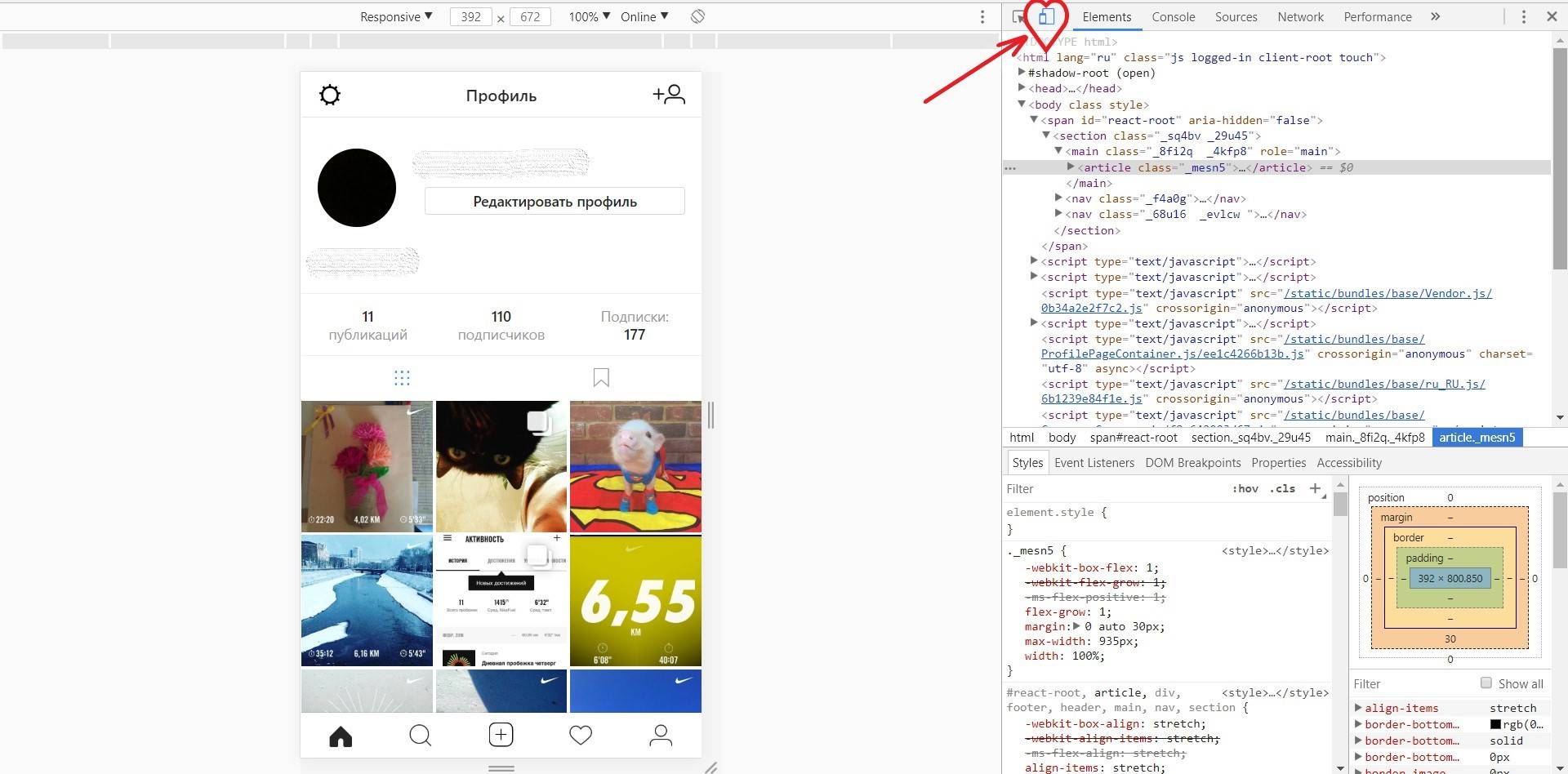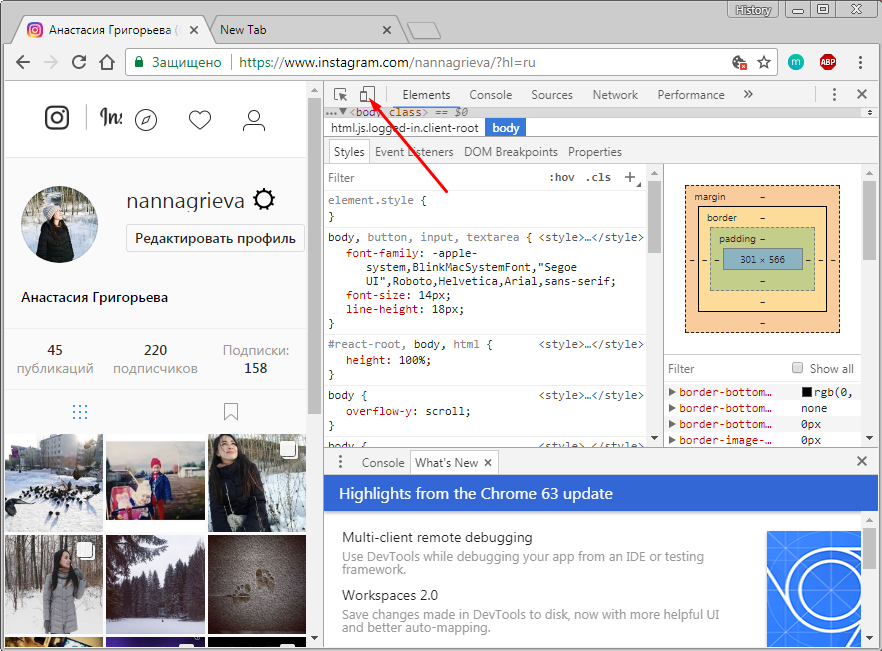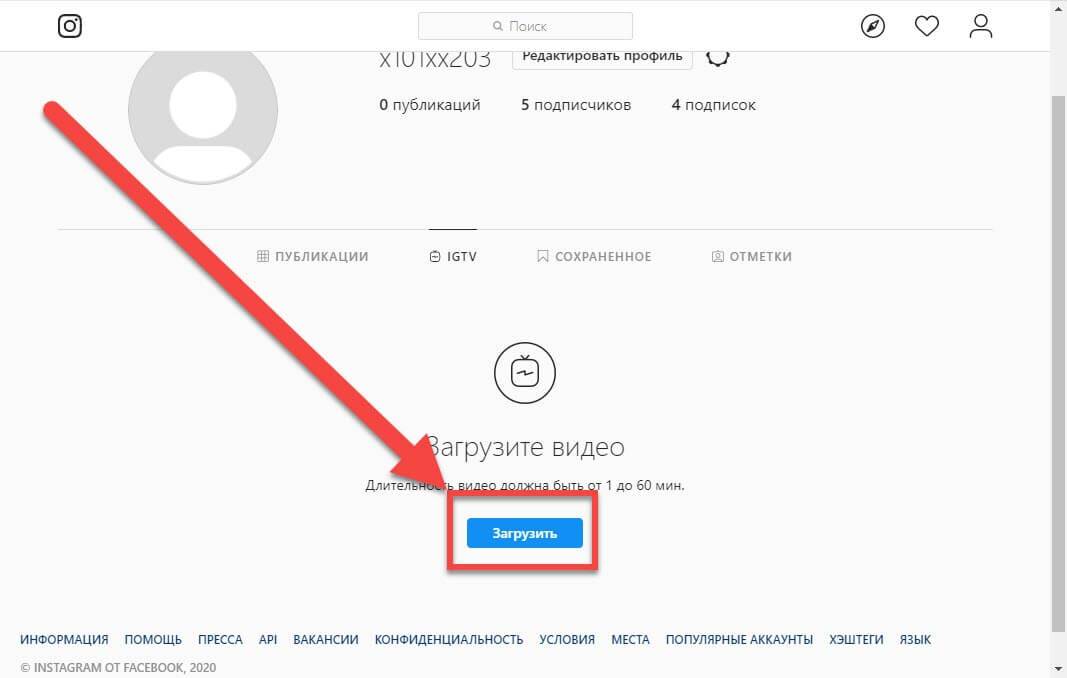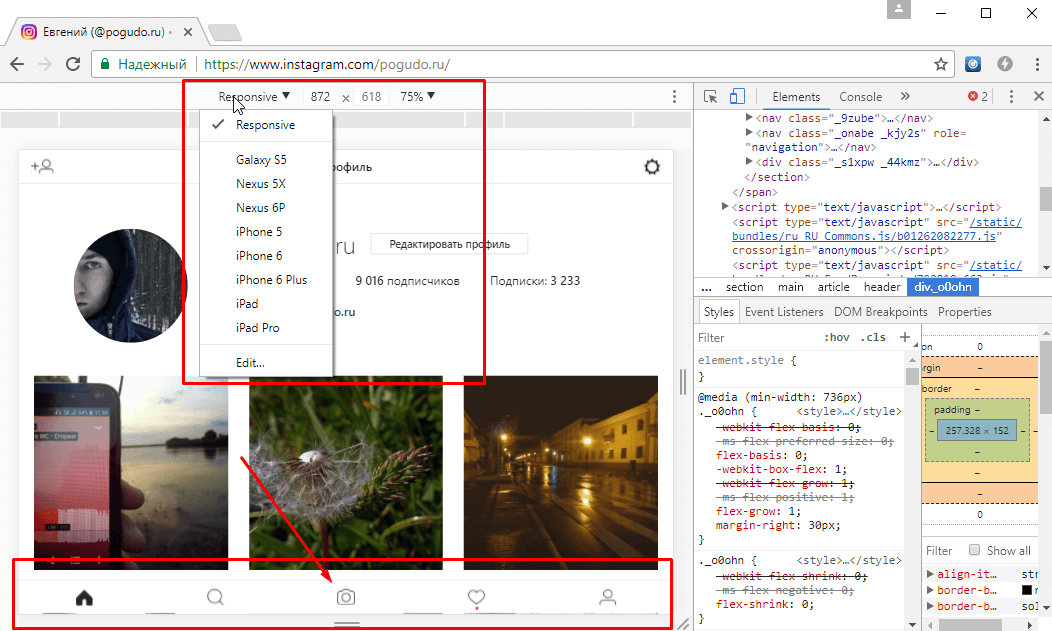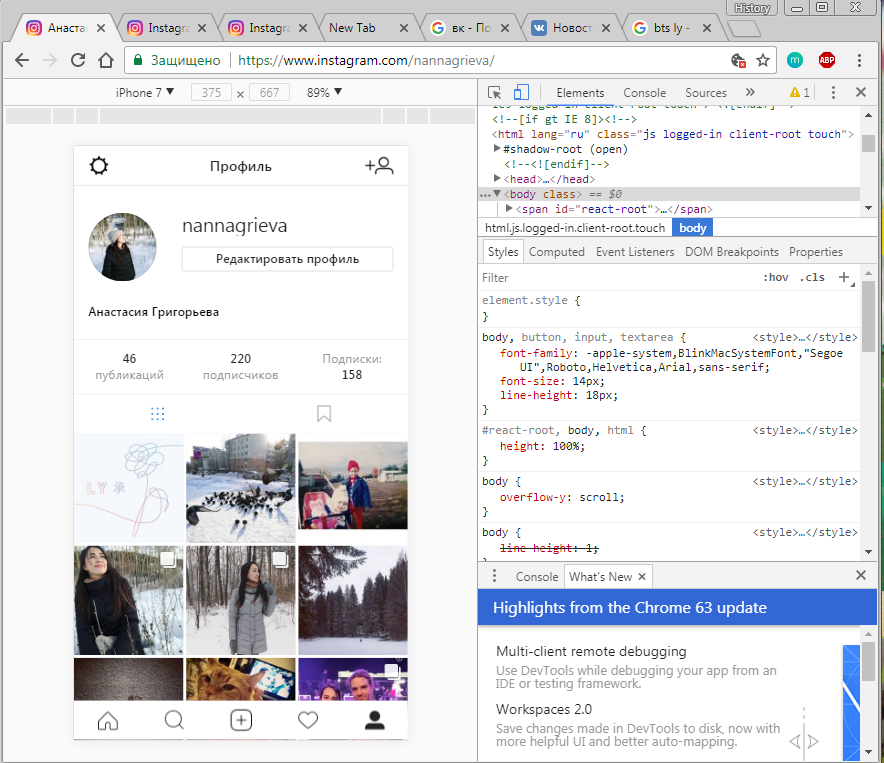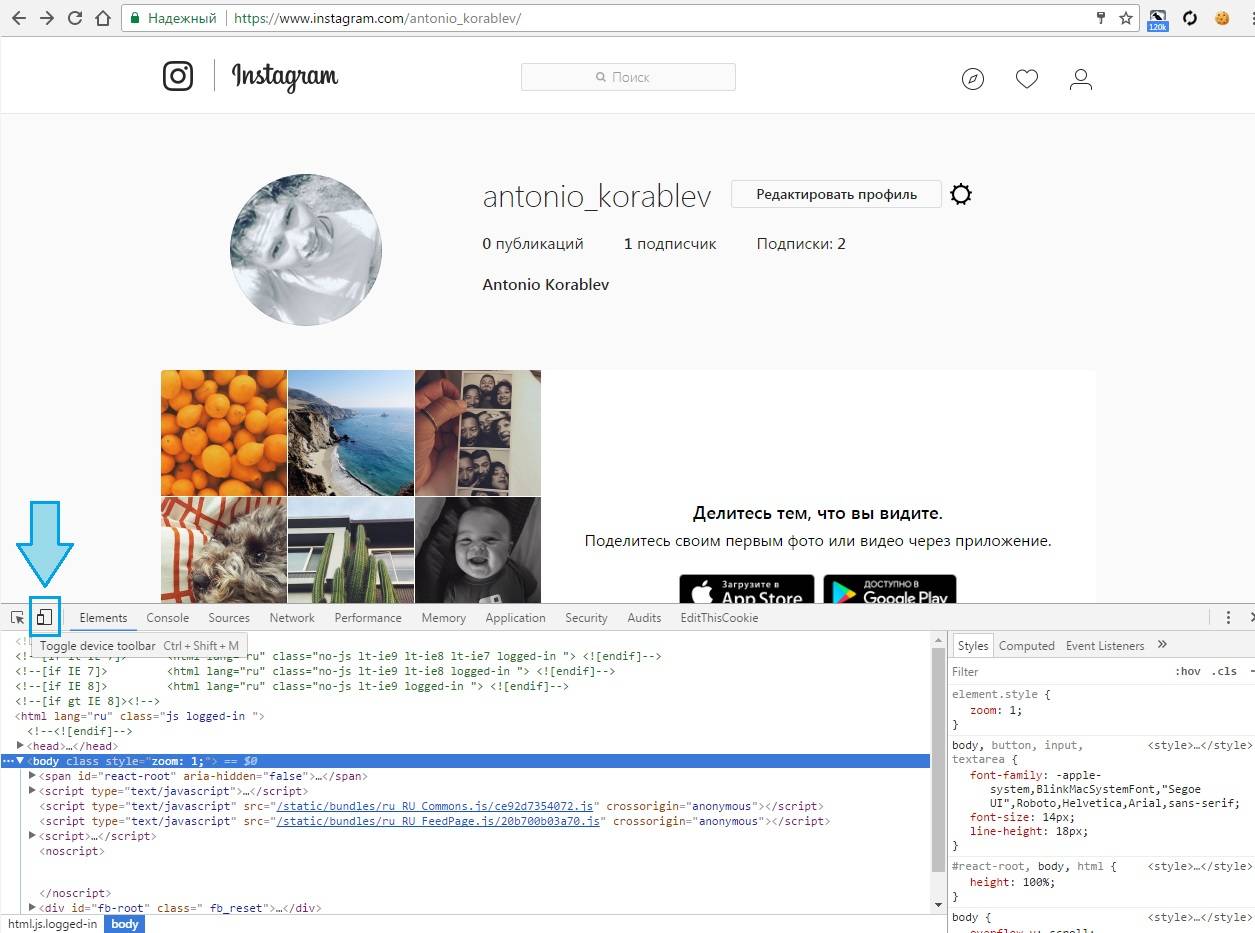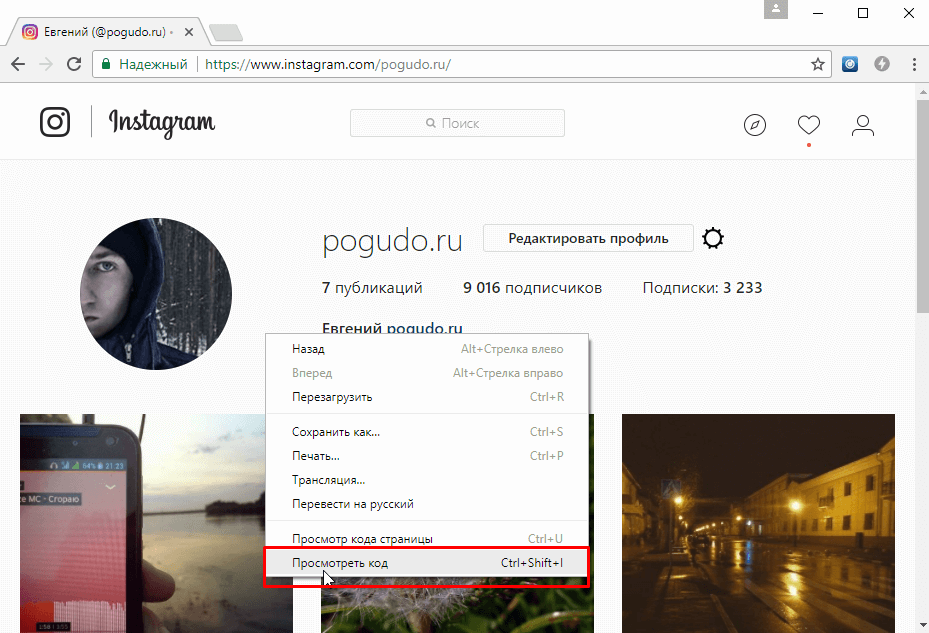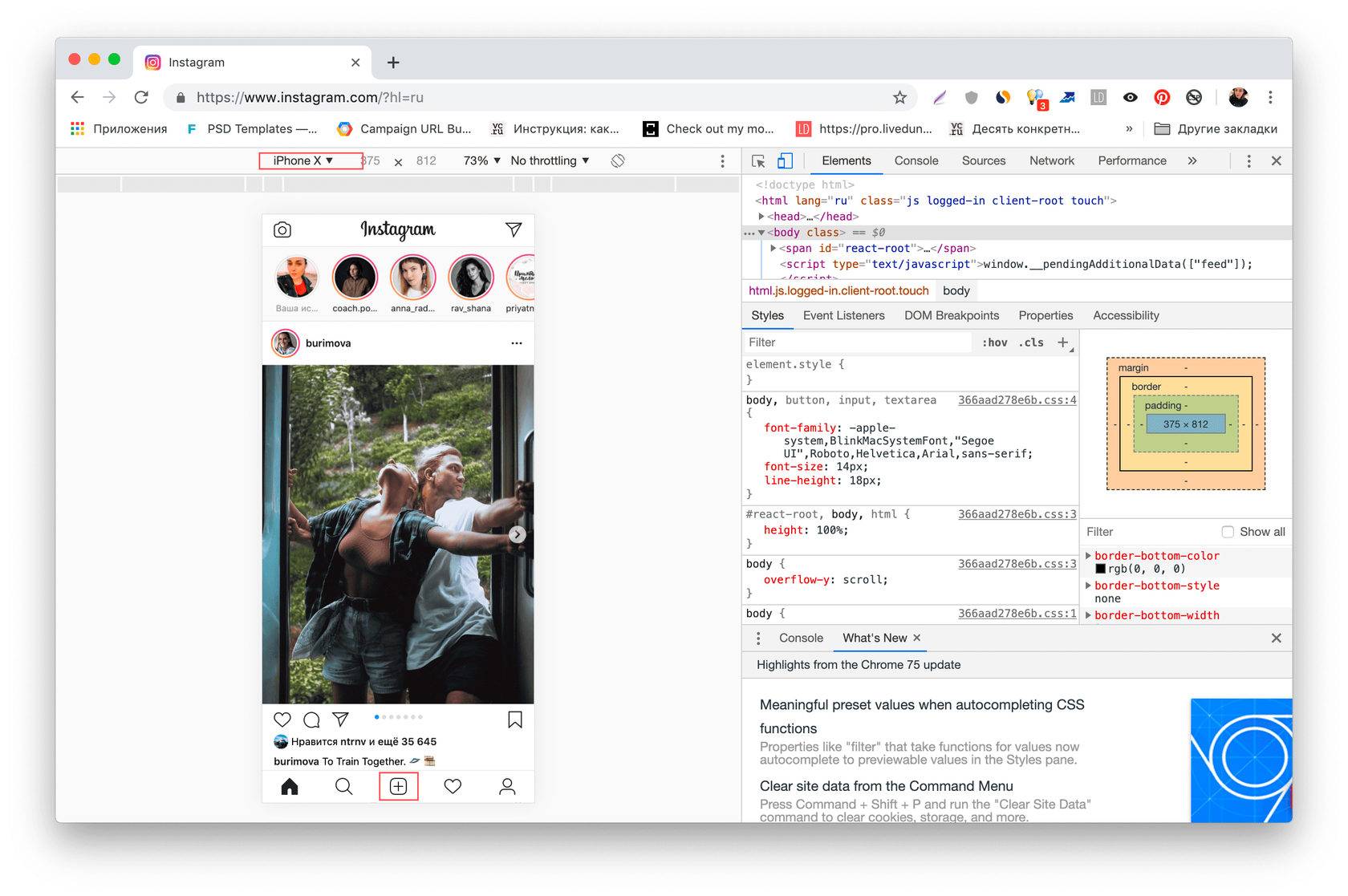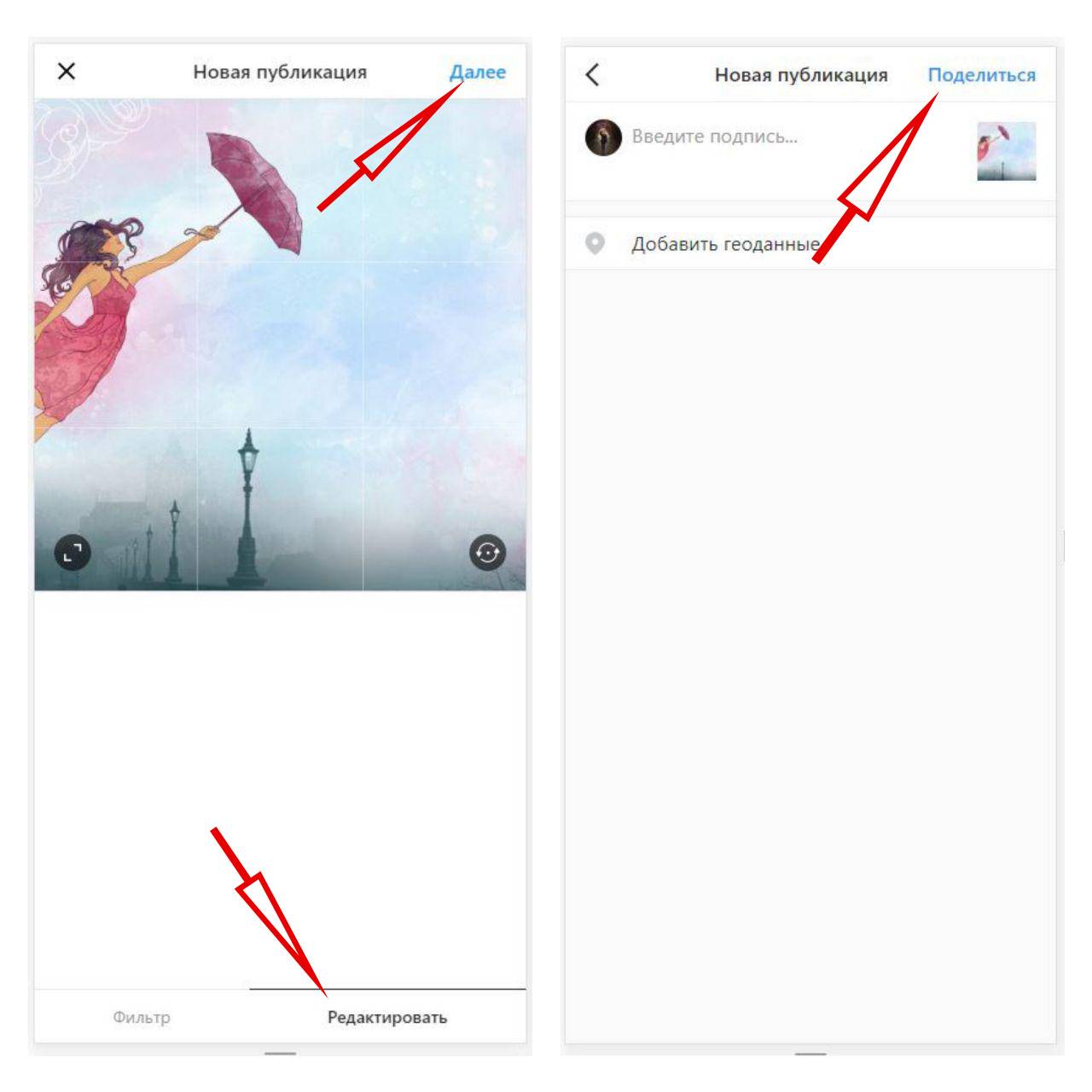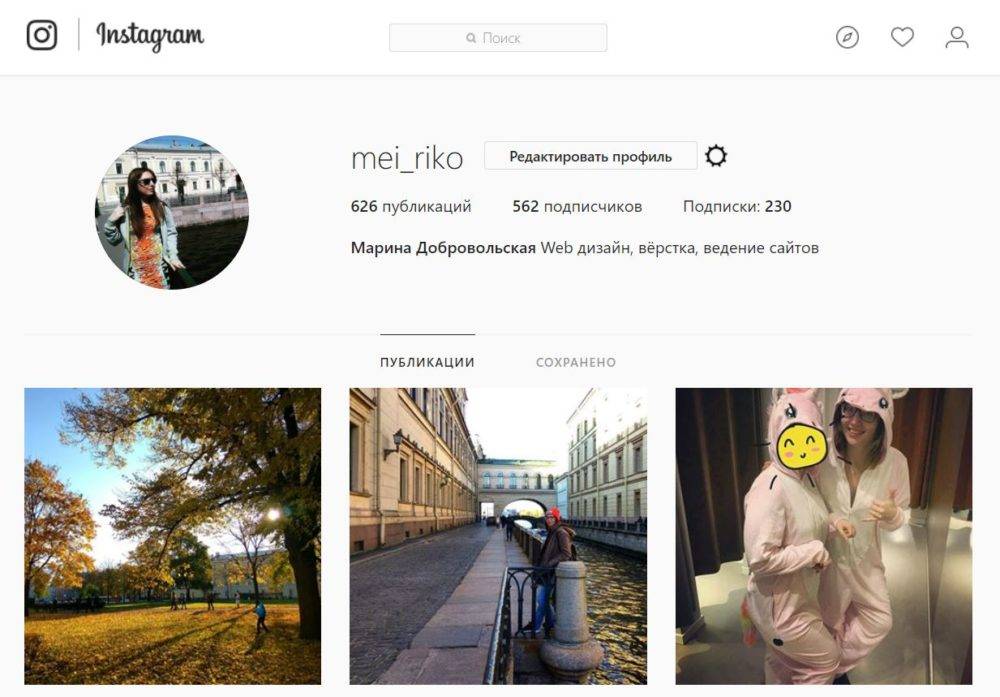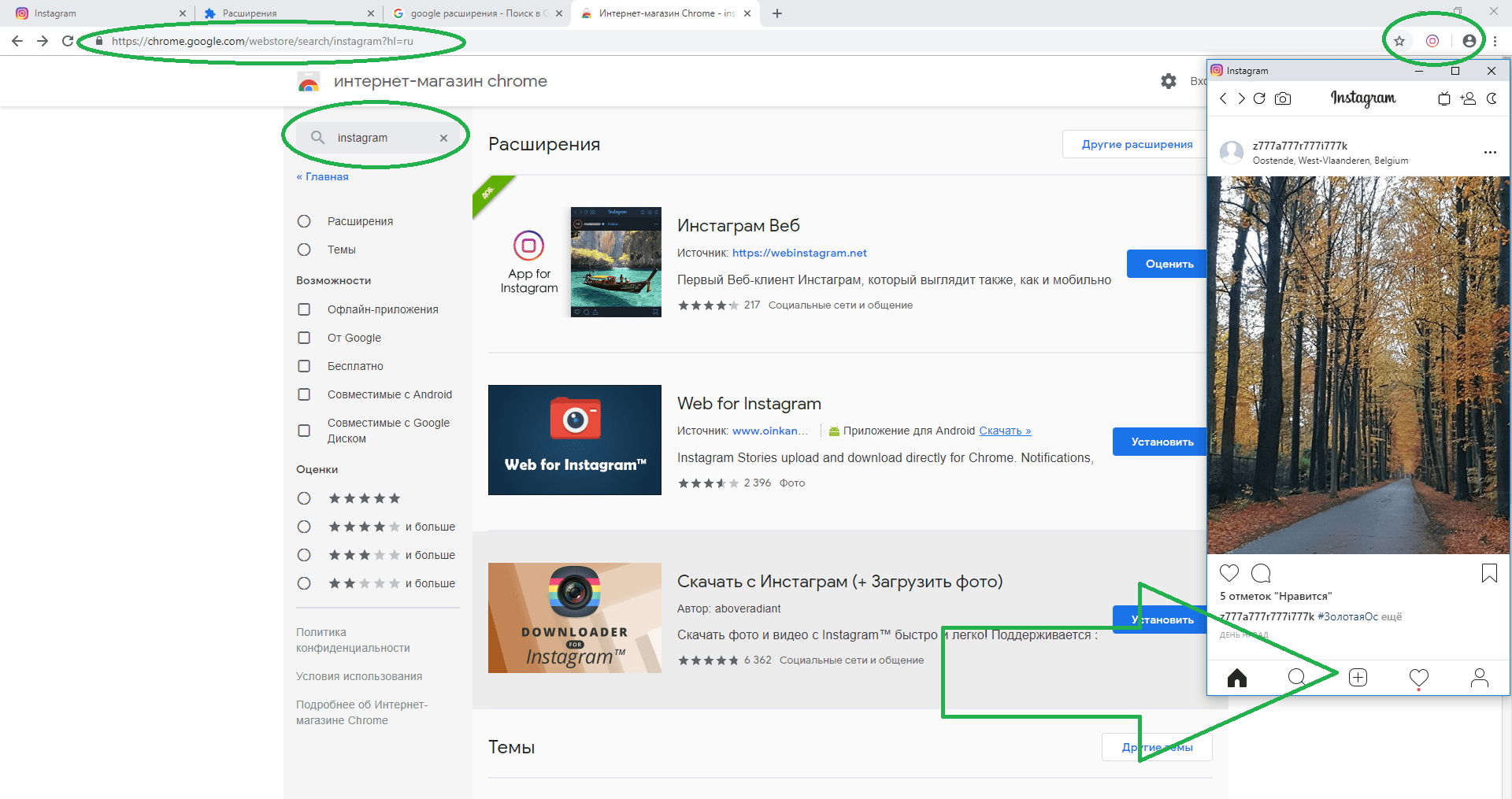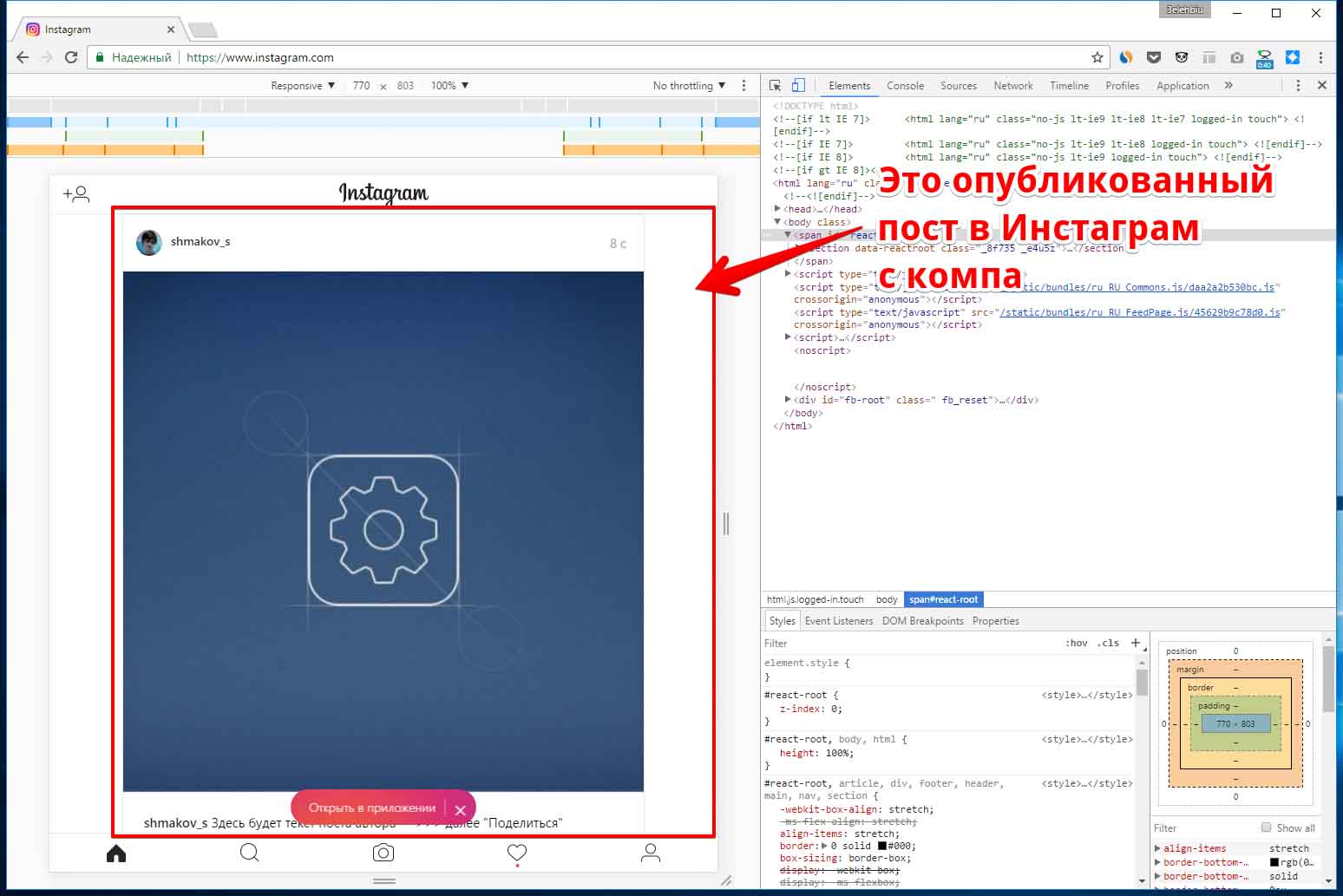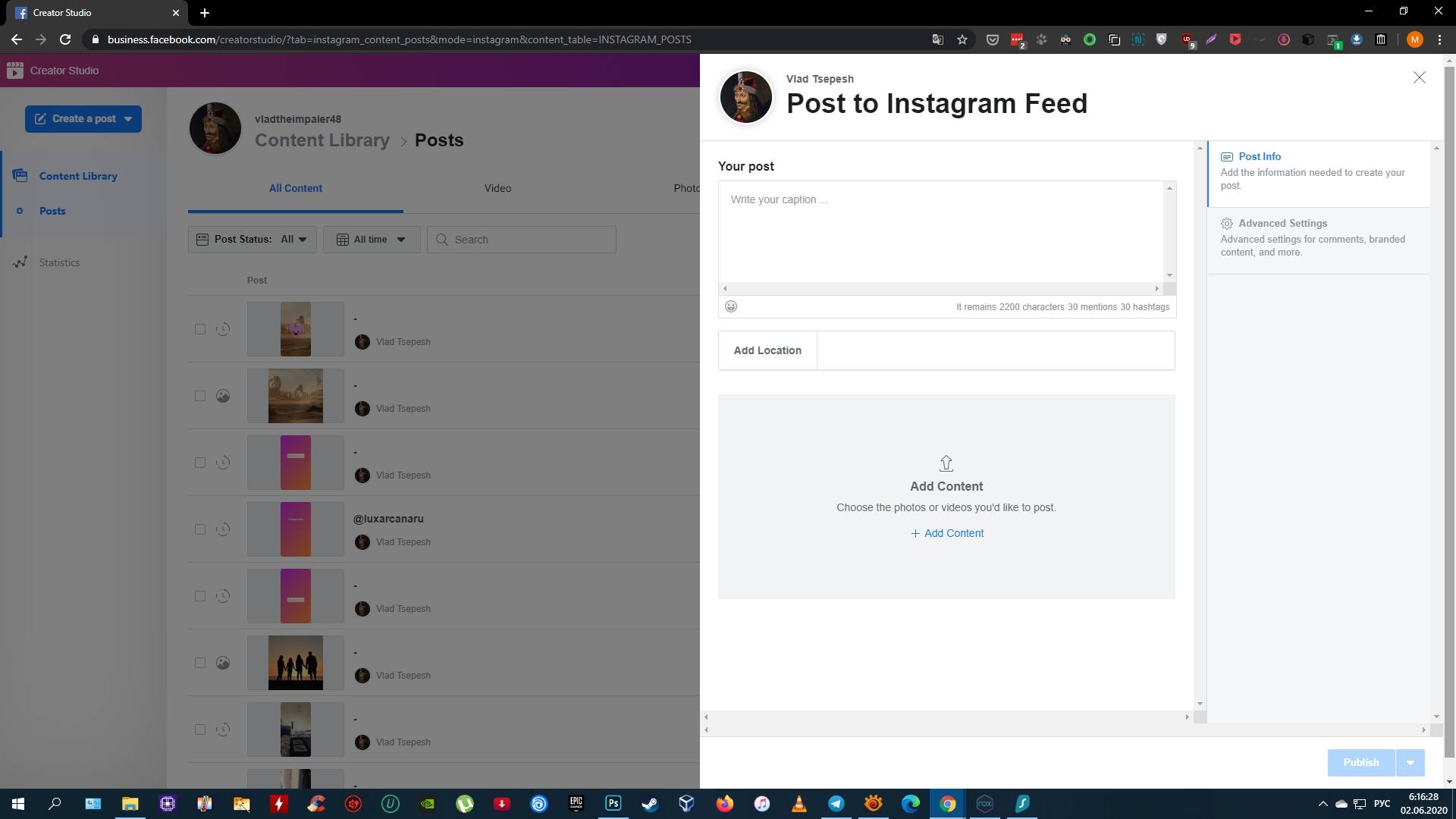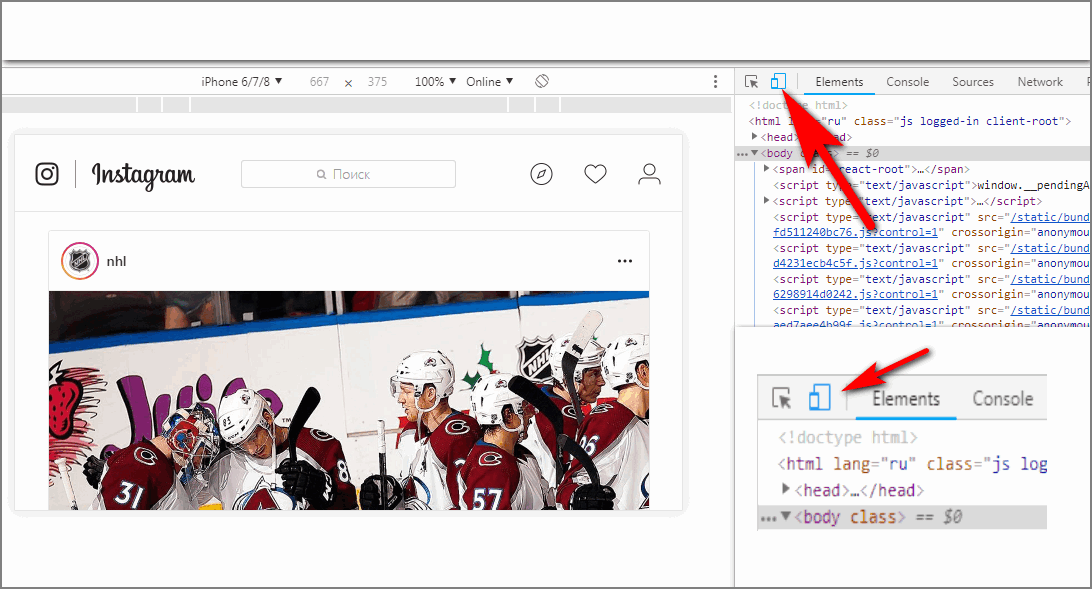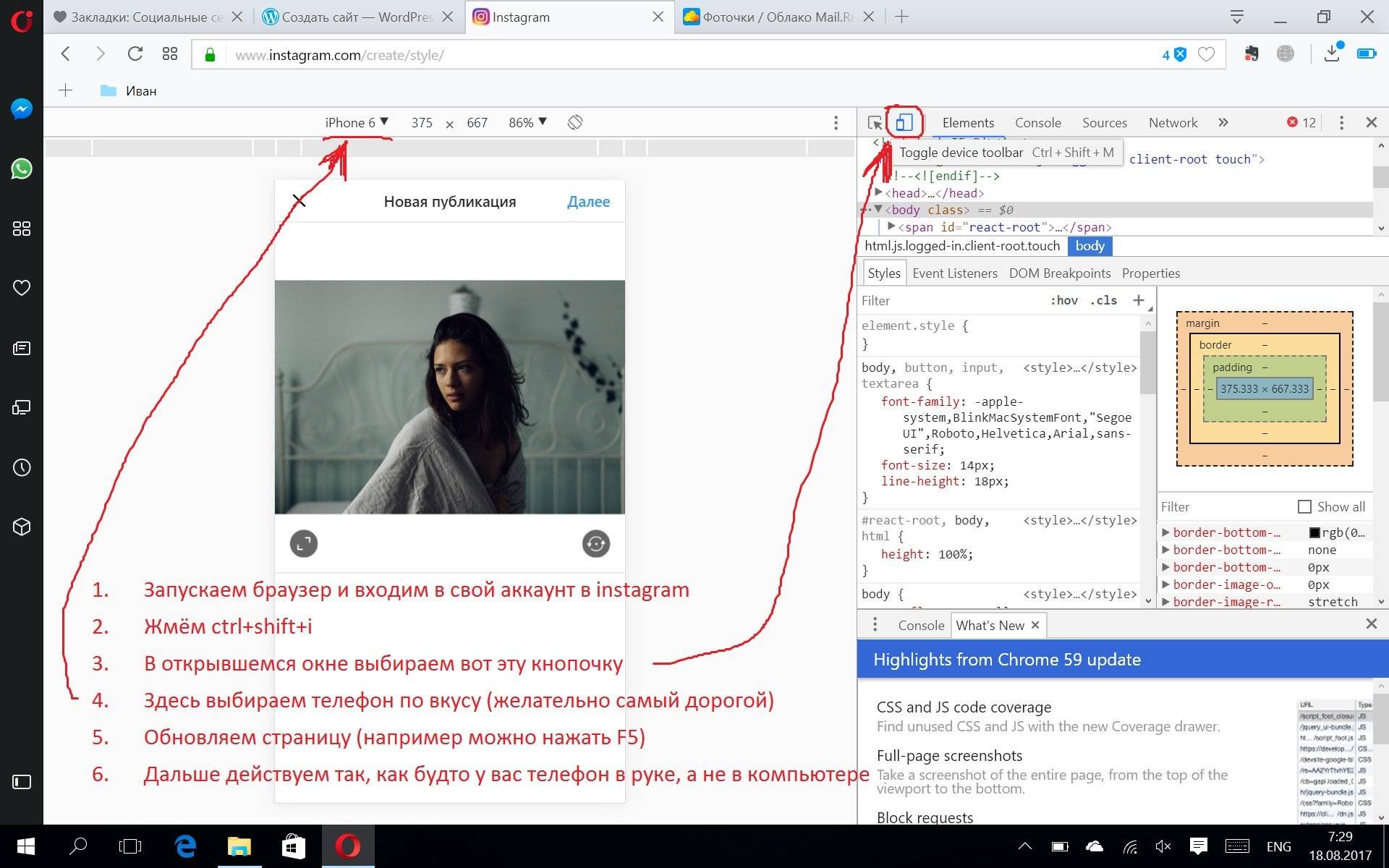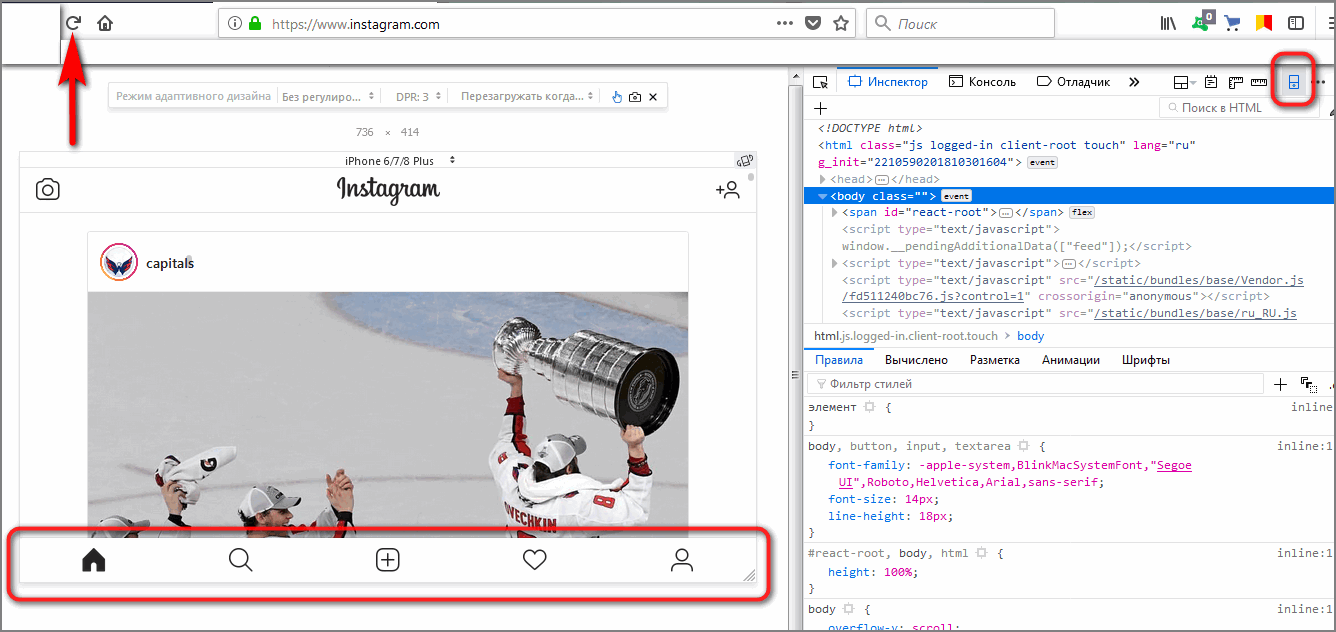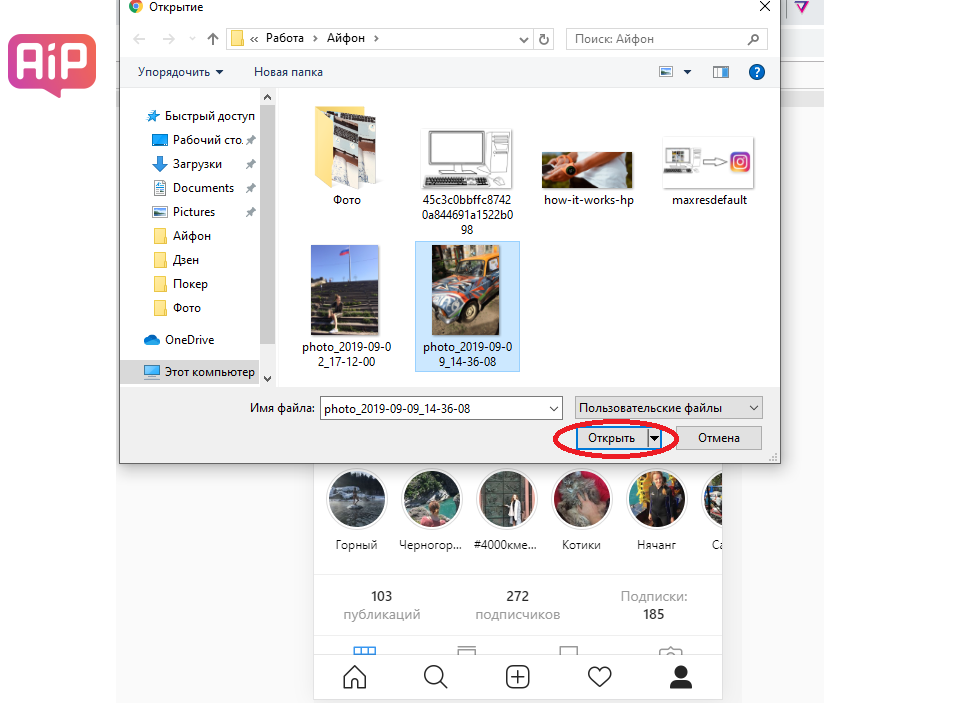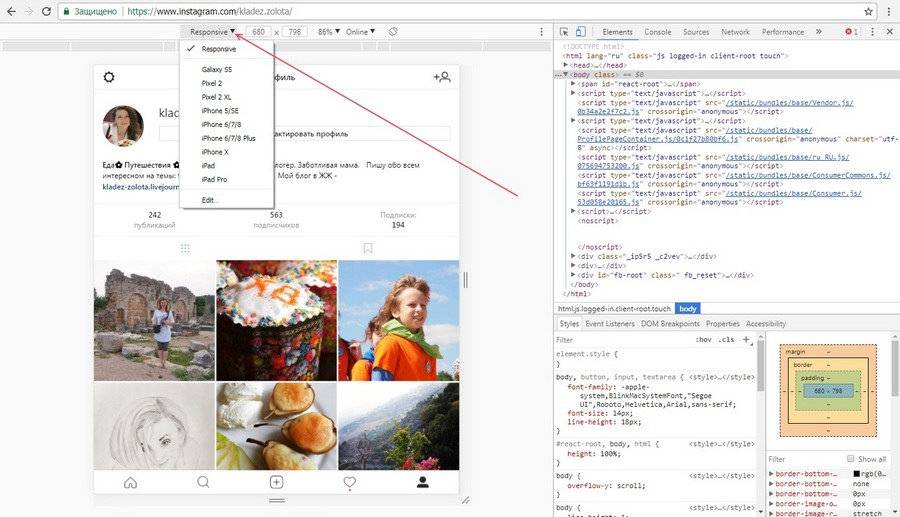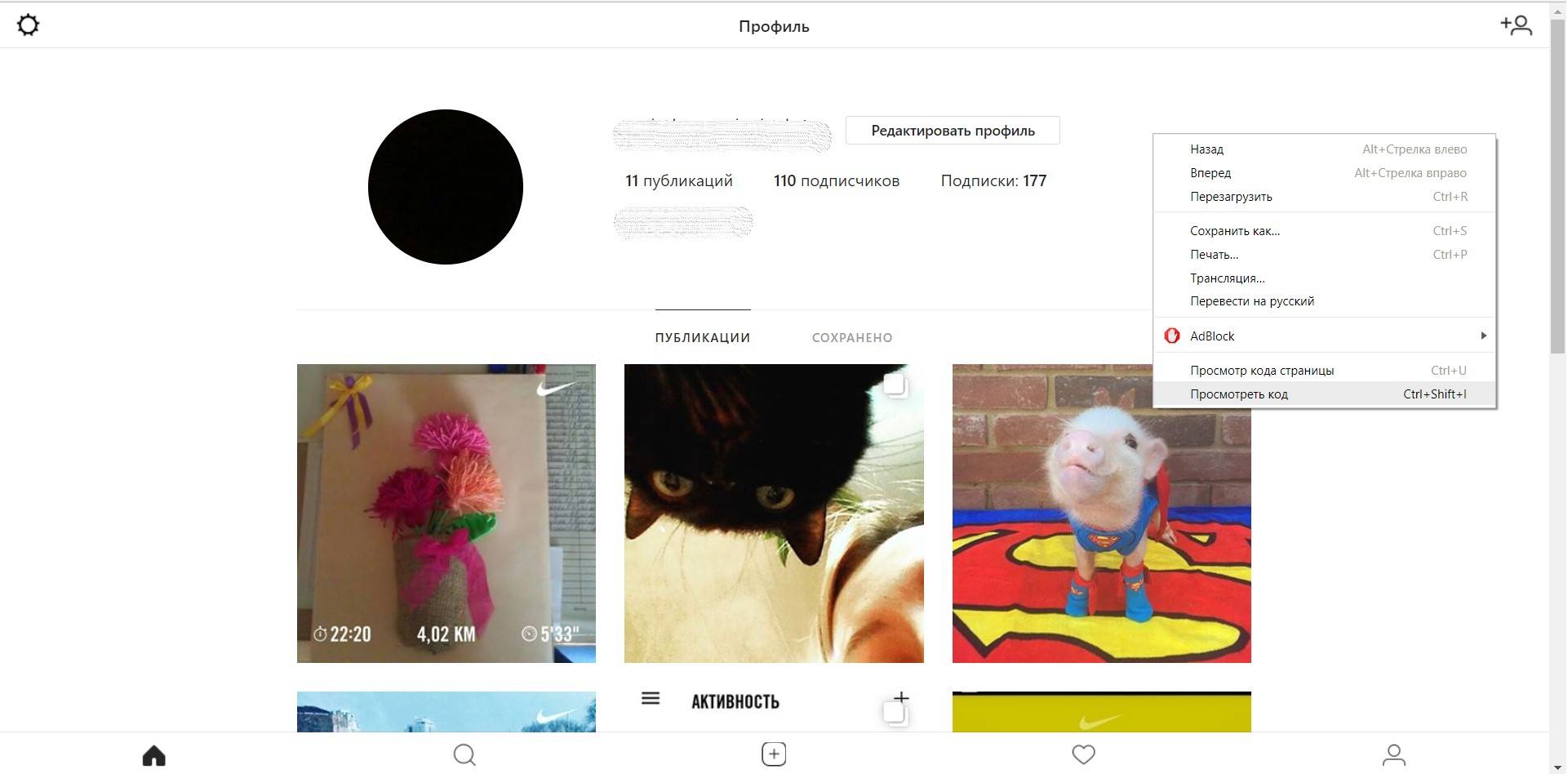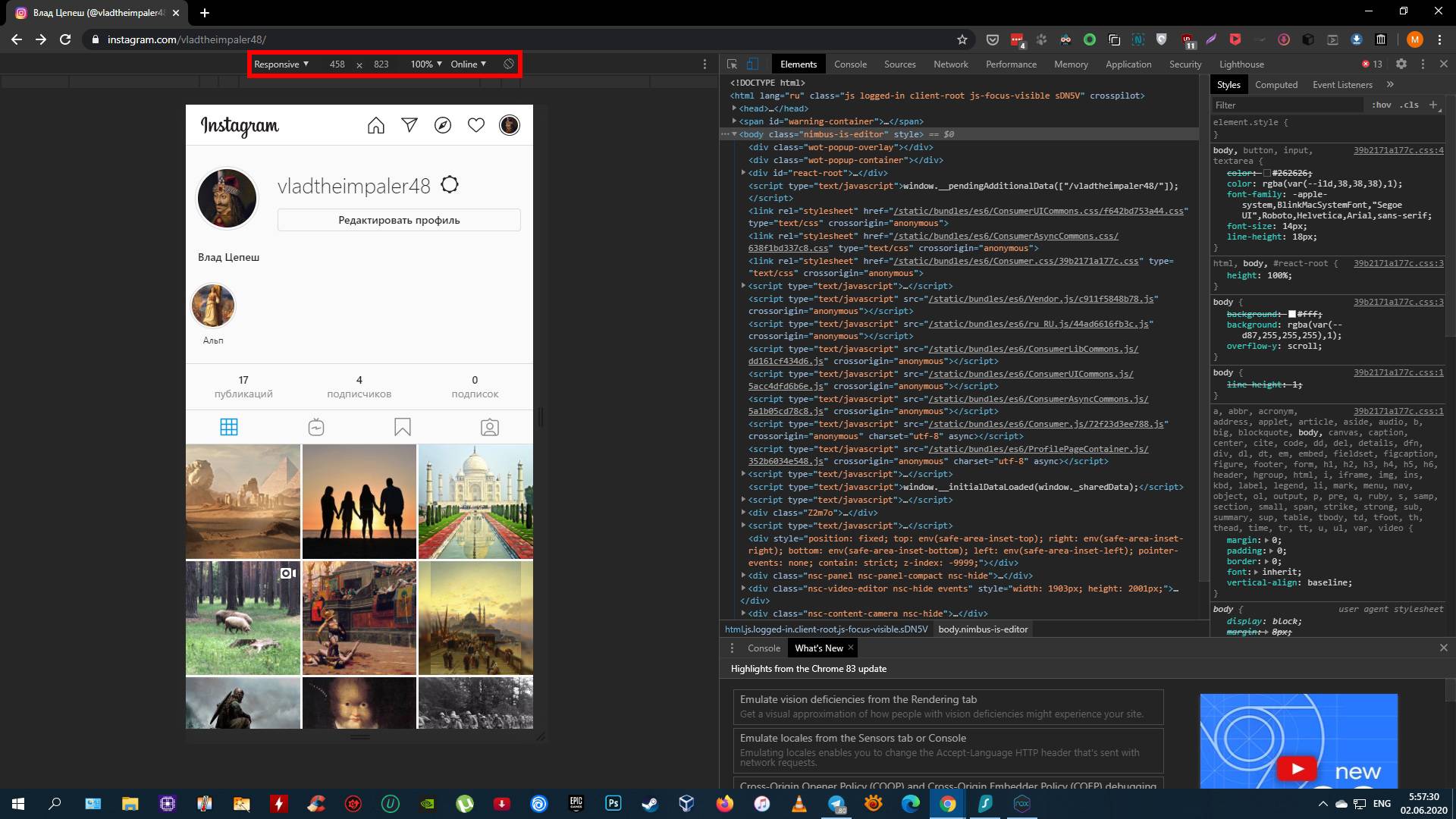Как выложить пост в Instagram с ПК
Не каждому инстаграмеру известно о том, что браузерная версия фотохостинга имеет ограниченный функционал. К возможностям компьютерной версии соцсети относится:
- просмотр новостной ленты;
- редактирование раздела «О себе» (здесь, как правило, пишут личную информацию);
- написание комментариев и оценка чужих записей;
- уведомления о снимках или видео, на которых есть отметка вашего аккаунта;
- просмотр личных публикаций.
Как видим, опция постинга фотографий в списке отсутствует. Также в десктопной версии нельзя открывать личную переписку с другими юзерами. Пока администрация фотохостинга не планирует добавлять эти пункты в браузерную версию. Мы же расскажем о трех способах, как добавить публикацию в Инстаграм через компьютер.
1. Размещение контента с помощью изменения кода страницы
Этот способ можно использовать на устройстве с любым браузером. Принцип его работы заключается в ручном изменении внешнего вида страницы на версию для планшетов и смартфонов. За счет этого автоматически происходит активации клавиши добавления записей.
Справа на экране появится панель разработчика, где находятся исходные коды для каждой области страницы. Также здесь можно сменить десктопную версию инсты на мобильную, и наоборот. Для этого кликаем на иконку телефона и планшета, которая расположена на верхней панели.
Если все действия были выполнены правильно, в левой части экрана будет видно, что сайт принял вид, аналогичный мобильному клиенту. На странице должна отобразиться кнопка добавления фото- и видеоматериалов (в случае ее отсутствия просто кликаем «Обновить»). Закрываем панель разработчика с кодами, кликаем на «Добавить фото» и выбираем изображение из галереи компьютера.
2. Расширение для Chrome
Второй метод из нашей подборки подходит только для Хрома. Чтобы не ломать голову над тем, как публиковать в Инстаграм с компьютера, нужно скачать расширение Desktop for Instagram. Сделать это можно в магазине программного обеспечения для Chrome. Нажимаем кнопку «Установить», ждем, пока плагин появится в браузере.
После успешной установки найти его можно в списке всех загруженных расширений, который находится в правом углу верхней панели. К функциям расширения относится:
- мгновенное добавление снимков и видео продолжительностью не более 1 минуты;
- отображение уведомлений (если кто-то напишет Вам в директ или отметит на своем снимке, рядом с иконкой сервиса появится количество полученных сообщений);
- возможность просматривать и скачивать файлы в высоком разрешении;
- функция «Поделиться», которая позволяет отправлять контент в другие мессенджеры.
Если Вы установили плагин, но все еще не знаете, как выложить пост в Инстаграм с компьютера, нужно нажать на символ установленного клиента. Далее пройти авторизацию и выполнить перезагрузку страницы. На мониторе высветится блок в виде мобильного телефона, в котором отображена мобильная версия инсты. Здесь доступны абсолютно все функции. Для добавления фото нажимаем на «+».
Другие приложения и сервисы
Кроме тех способов, о которых мы рассказали выше, существует еще ряд программ, позволяющих юзать инсту с ПК. Пользователям, привыкшим публиковать изображения и ролики с компьютера, мы рекомендуем скачать одну из утилит из ниже представленной подборки.
1. BlueStacks
BlueStacks – это эмулятор, загрузка которого осуществляется с любого браузера. Утилита была создана с целью полного воссоздания функционала операционной системы Андроид на ПК. Весит немало, и сразу после скачивания может нестабильно работать (но это не страшно).
Чтобы разобраться, как сделать публикацию в Инстаграм с компьютера с помощью эмулятора, нужно выполнить несколько простых действий. После установки программы заходим в нее и кликаем на символ шестеренки. Система предложит завести Google-аккаунт или авторизоваться под уже существующим. Регистрируемся (или проходим авторизацию), в поисковую строку вводим запрос «Instagram».
Нажатием соответствующей клавиши устанавливаем инсту, аналогично тому, как это делается на смартфоне. Теперь фотохостинг будет доступен в мобильной версии на дисплее ПК. Чтобы не потерять приложение, можно сделать ярлык на рабочем столе.
2. Instmsk
С помощью этой утилиты опубликовать фото в Instagram можно в несколько кликов. Сервис входит в список наиболее популярных для работы с социальной сетью. Популярность инструмента объясняется тем, что здесь отсутствуют лимиты на формат публикуемых фотографий: есть отдельные настройки для изображений вертикальной и горизонтальной ориентации.
Пользовательское меню на русском языке, встроены фоторедакторы, есть функция входа в несколько учетных записей. Качество отредактированных файлов не теряется, поэтому волноваться о том, что фото после размещения станет некачественным, не нужно. Можно смело скачивать программу, если не знаете, как сделать пост в Инстаграме с компьютера.
3. Gramblr
Третий популярный софт – это Gramblr. Чтобы начать им пользоваться, нужно ввести имя пользователя и пароль от своей страницы в инсте. Программа была разработана исключительно для того, чтобы загружать изображения и писать текстовые сопровождения к ним.
В Gramblr встроена стандартная коллекция фильтров, а фотографии можно обрезать до квадратной формы. Можно создавать отложенные посты, которые система будет выгружать по графику. Но для этого нужно, чтобы компьютер находился во включенном состоянии.
Как сделать репост на Андроид
Для владельцев смартфонов тоже есть несколько удачных решений. Я расскажу о 2 самых популярных и простых в использовании приложениях.
- Repost for Instagram (Android)
- Regrann (Android)
Repost for Instagram
Эта программа от тех же разработчиков, что и одноименный продукт для iPhone, но интерфейс и способ взаимодействия с ним в смартфонах немного отличается. Скачиваем и устанавливаем Repost for Instagram из Play Маркета.
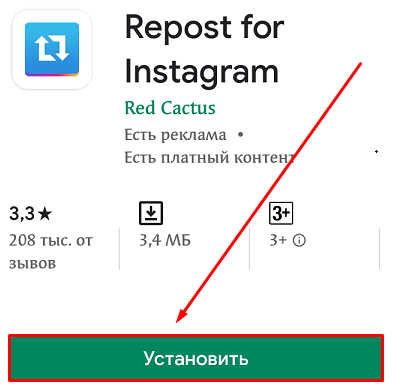
Затем открываем, смотрим короткую инструкцию и переходим в Инстаграм.
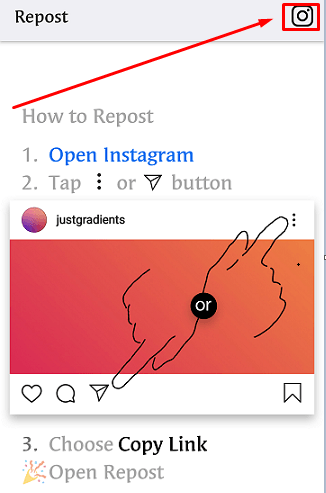
Теперь находим заинтересовавшую нас публикацию, нажимаем на 3 точки в правом верхнем углу и выбираем в меню пункт “Копировать ссылку” или “Copy Link”.
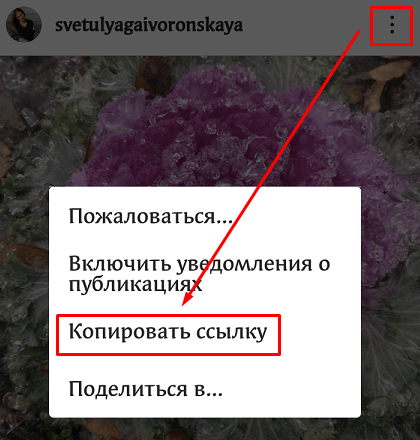
Теперь снова переходим в Repost for Instagram. Тут мы видим скопированные записи. Нажимаем на последней. В открывшемся окне мы можем выбрать, в каком углу экрана будет находиться имя автора и в какой рамке, белой или черной.
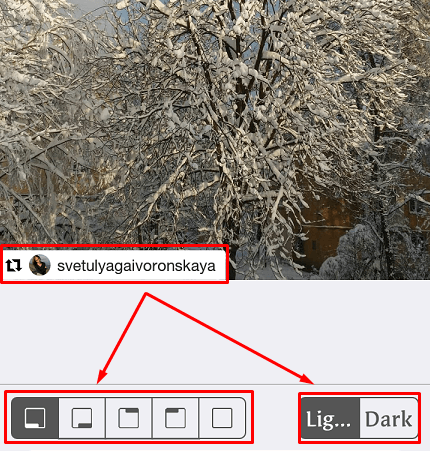
Примечание: чтобы не смотреть рекламу и не указывать на графических материалах источник, можно приобрести PRO-версию программы для репостов.
Теперь жмем на кнопку “Repost”.
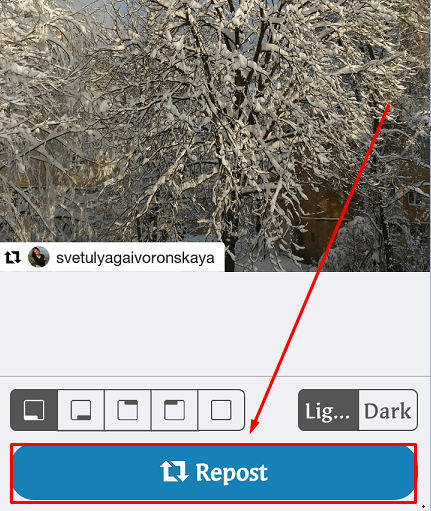
Открываем публикацию в Инстаграме.
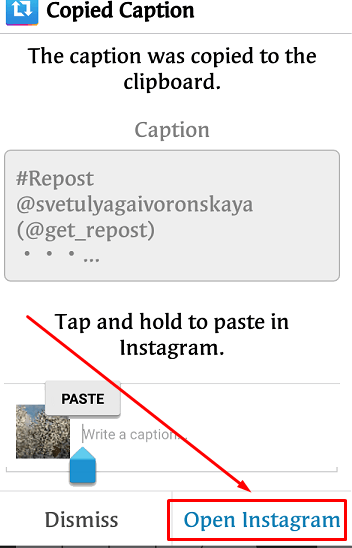
Настраиваем запись, как при обычном размещении. Можно добавить фильтры, обрезать, изменить яркость, контрастность и другие параметры изображения, добавить свой текст.
Если вы хотите вставить подпись из оригинальной записи, то тапните на текстовое поле, подождите пару секунд и нажмите “Вставить”.
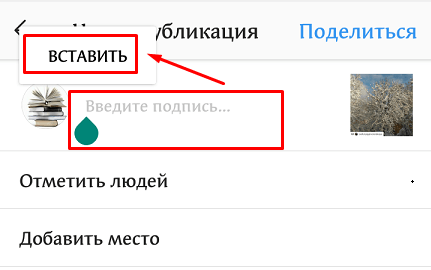
Обратите внимание, что в самом начале подписи указан источник и профиль разработчиков приложения. Эту приписку можно удалить, но все же желательно дописать, у кого вы позаимствовали данный материал, ведь текстовые заметки защищаются авторским правом, также как изображения и видео
Когда все будет готово, нажмите на надпись “Поделиться”. Репост готов.

Regrann – Repost for Instagram
Это еще одно простое решение нашей задачи. У него есть 3 особенности.
- Более широкие возможности, в том числе репост в Stories и сохранение картинок и видеофайлов.
- На изображении не указывается первоисточник. В некоторых случаях это удобно, а в некоторых нет. В любом случае я рекомендую не нарушать права автора и давать ссылку на его аккаунт.
- Можно репостить записи из нескольких слайдов, а не только одну картинку или видео.
Примечание: для постоянно использования без рекламы и лишних действий удобно приобрести платную версию программы за 1,99 $. Как сейчас принято говорить, это одна чашка кофе.
Итак, находим Regrann в Play Маркете и устанавливаем на свое устройство.
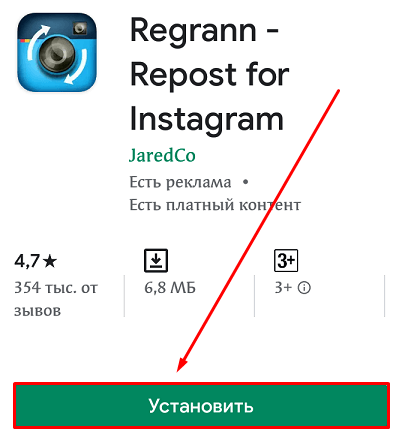
Открываем его, разрешаем доступ к файлам на смартфоне, просматриваем короткую инструкцию и переходим к работе.
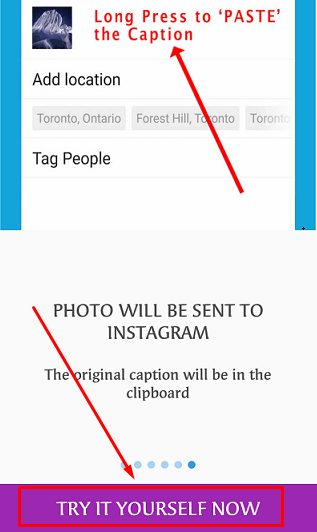
После этого мы оказываемся в Инстаграме. Перед нами чужой пост, можете испытать приложение на нем или перейти в свою ленту и сразу скопировать понравившуюся публикацию.
Для этого нажимаем на три точки в правом верхнем углу над фото или видео и копируем ссылку.
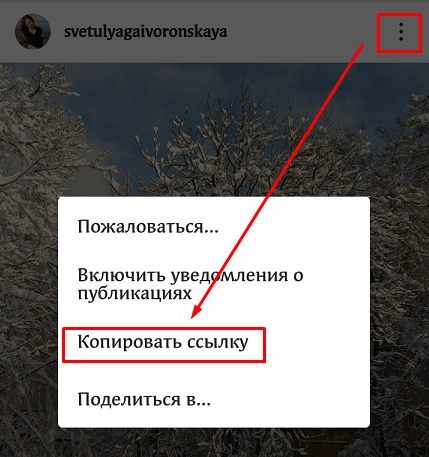
Сразу после этого откроется Regrann. В нем есть возможность сделать репост в обычных публикациях и в Сторис. Нас сейчас интересуют долговременные посты в ленте, но и второй опцией вы можете легко воспользоваться при желании. Итак, выбираем нужный нам вариант.

Видим сообщение, что текстовая заметка также скопирована из источника, и переходим в свой профиль.
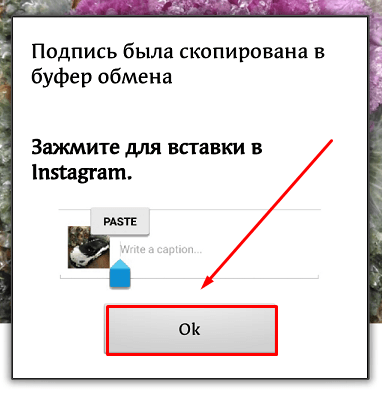
Подготавливаем пост как обычно, добавляя нужные эффекты. Чтобы вставить текстовую заметку из первоначальной записи, жмем на фразу “Введите подпись…” и держим палец на экране несколько секунд, затем вставляем скопированную надпись.
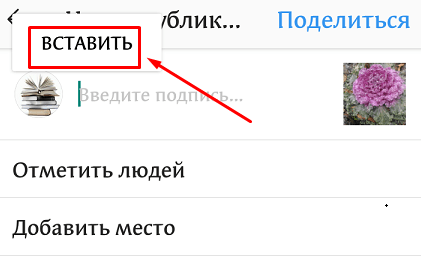
Появился текст, вверху мы видим ссылку на аккаунт автора, а внизу хэштег разработчиков Regrann.

При желании надпись можно редактировать по своему усмотрению. Когда все будет готово, нажмите на слово “Поделиться” и проверьте результат.
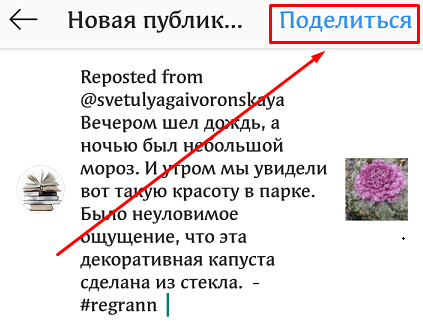
Сервисы для абзацев в инстаграме
Чтобы не засорять память телефона лишними приложениями, можете добавлять абзацы с помощью онлайн-сервисов. Они бесплатны и упрощают работу с текстом.
Инстапробел. Бесплатный редактор с простым и интуитивно понятным функционалом. Позволяет быстро добавить абзацы и пробелы в текст. Ещё один плюс — показывает количество символов и следит, чтобы вы не превышали допустимый лимит.
Инстаредактор. Удобный онлайн-сервис, который доступен и с компьютера, и с телефона. Помогает сделать быструю вёрстку — делит текст на абзацы, чтобы он не выглядел как «простыня». Помимо этого подсвечивает ошибки, если они есть, и позволяет настроить автопостинг.
Text4insta. Ещё один сервис, который помогает разделить текст на абзацы. Из преимуществ — работает даже без доступа в интернет. Просто держите его страницу открытой в браузере телефона и всегда сможете отредактировать тексты.
Правильная Публикация поста в Инстаграм
С каждым днем все большую популярность набирает социальная сеть – Инстаграм. Связанно это с новым трендом гласности личности для публики. Многие пользователи не просто создают странички на сайте, но и превращают их в собственный блог и даже продают товары и услуги. Поэтому мы подобрали ответы на самые распространенные вопросы, касающиеся этого приложения.
Существует два способа опубликовать фото в Инстаграме: с помощью компьютера и телефона. Так как этот сайт изначально создан для работы на мобильных устройствах, то для функционирования на ПК необходимо скачать специальную программу, которая сымитирует телефон например Grumblr (программ эмуляторов сейчас очень много для различных версий опер.систем и ПК)
После запуска программы перетащите или добавьте картинку или фото в приложение этого на экране светиться кнопка в виде плюсика, нажав на которую можно опубликовать новое фото.
Для того чтобы опубликовать фото с телефона нужно установить соответствующее приложение (instagram). Затем ввести свой логин и пароль либо зарегистрироваться.
Функция добавления публикаций станет доступна сразу же после входа. Для этого нужно нажать в нижней части экрана “+” и выбрать фото из галереи смартфона
или сделать новое фото.
Далее следовать подсказкам приложения (все интуитивно понятно).Так мы разобрались с тем, как добавить публикацию в инстаграм. Как Добавить Пост в Инстаграме Себе.
Также, если такая публикация стала действительно интересна для подписчиков и собрала большое количество просмотров, то ее можно сохранить в Актуальное. Для того чтоб избежать бана от администрации сайта сочтут вас за робота необходимо придерживаться определенных правил и лимитов разработанных специально для новых и старых страниц. После запуска программы перетащите или добавьте картинку или фото в приложение этого на экране светиться кнопка в виде плюсика, нажав на которую можно опубликовать новое фото. Так как этот сайт изначально создан для работы на мобильных устройствах, то для функционирования на ПК необходимо скачать специальную программу, которая сымитирует телефон например Grumblr программ эмуляторов сейчас очень много для различных версий опер.
| Само приложение не предусмотрело данной функции, но осуществить задуманное удастся если скачать и установить дополнительное приложение из магазина Appstore или Playmarket для репостов. После введения лимитов инстаграм тщательно мониторит информацию каждого профиля, поэтому стоит хорошо знать правила, чтоб избежать блокировки и бана. |
Вопросы по Instagram – вы можете прочитать интересующую вас информацию на сайте
Таргетированная реклама
Через телефон
Через компьютер
Личная жизнь
Коротко о главном в Инстаграм
Проблемы при работе с Инстаграм
Реклама в instagram
Хорошие хештеги
Подробные инструкции
Как загрузить видео в Инстаграм?
Загружать видео в Инстаграм довольно просто и вполне схоже с загрузкой фотоснимков. Вот, что для этого нужно:
1. Откройте приложение и нажмите на значок “+” в нижней части экрана.
2. Перейдите на вкладку “Видео”, нажмите кнопку записи (посередине экрана) и удерживайте её.
Если хотите выбрать видео, вам нужно его отыскать в нижней части экрана или нажать “Фотопленка” в верхней части экрана. После этого перед вами на экране появятся альбомы фотографий и видео.
3. Когда вы нашли нужное вам видео, коснитесь “Далее”, чтобы перейти в раздел редактирования.
4. Выберите понравившийся фильтр и при желании укоротите размер видео, нажав на его миниатюру. Звук в видео можно отключить, коснувшись иконки в верхней части экрана.
5. Дойдя до вкладки “Обложка”, вы можете выбрать любой кадр из видео – он и станет обложкой ролика, когда вы его опубликуете в своем профиле. Нажмите “Далее”.
6. Вы перешли в окно для описания видеоролика. Здесь можно указать геолокацию и приготовить ролик для другой социальной сети.
При нажатии на “Расширенные настройки”, вы сможете найти функцию отключения комментариев, чтобы никто не смог комментировать ваше видео.
Очень важно: Минимальная длительность видео – 3 секунды, максимальная длительность – 1 минута, а в Storiesэтот показатель равен 15 секундам.
Как загрузить видео с компьютера
Вам поможет специальный сервис под названием Bluestacks. Данная программа представляет собой имитатор системы Android.
1. Установите программу на компьютер.
2. Скачайте с Google Play Инстаграм и установите его.
3. Теперь вы можете использовать Инстаграм на компьютере, снимать фото и видео, будто на смартфоне.
Скачать программу BlueStacks можно
.
Как наложить музыку на видео в Инстаграм?
Для этого на помощь проходят сторонние приложения. На самом деле приложений, позволяющих наложить текст и/или музыку на видео очень много, и работают они примерно одинаково: VideoShow, Splice, VivaVideo, InShot, KineMaster, Quik, PowerDirector Video и прочие.
Давайте попробуем наложить музыку на видео с помощью VideoShow и опубликовать ваш видеоролик в Инстаграм:
1. Скачайте с
или
приложение VideoShow.
2. Найдите пункт “Править” и нажмите на него.
3. Теперь вам нужно выбрать ролик из фотопленки и коснуться кнопки “Следующий”.
4. Вас перенесет в окно редактирования, где можно укоротить видео, наложить музыку с любой части ролика и даже отрегулировать её громкость, наложить субтитры и добавить несколько из многочисленных эффектов.
5. Когда вы всё сделали, сохраните ваш ролик в библиотеку устройства, нажав на галочку, после чего можете его смело выкладывать в Инстаграм.
Как загрузить видео с компьютера
Наверняка вы уже поняли, что для компьютера функционал работы с видео в соцсети Инстаграм ограничен. В полноценном режиме возможность выложить ролик с компьютера доступно только для формата IGTV.
IGTV
Формат igtv очень удобен, когда требуется добавить в Ig длинное видео, (например, больше 1 минуты) продолжительностью до 1 часа.
Чтобы выложить его с компьютера, необходимо авторизоваться в аккаунте Instagram в браузере точно так, как вы делаете это с телефона.
После авторизации в личном кабинете переключитесь на вкладку IGTV. Добавить ролик можно, кликнув по кнопке Загрузить.
На следующей странице появится окно для загрузки с возможностью добавить обложку для видео и текстовую информацию — заголовок и описание. По желанию вы можете подключить две дополнительные опции:
- опубликовать предпросмотр в ленте (в профиле),
- добавить автоматические субтитры (для igtv субтитры генерируются здесь).
Сервисы отложенного постинга
Одна из самых востребованных функций сервисов отложенного постинга — это возможность добавить с компьютера в Инстаграм ролик любого формата: Reels, igtv, сторис и публикацию в ленту.
Рассмотрим на примере известного сервиса SMMplanner. После авторизации и покупки тарифа вам потребуется привязать к сервису аккаунт Инстаграм.
Для того, чтобы выложить ролик, для начала нужно создать пост (кнопка Запланировать пост). Во всплывающем окне укажите привязанный аккаунт Инстаграм, чтобы подключить опции для этой соцсети.
SMMplanner предлагает один из самых простых вариантов управления видеоформатами. Под текстом поста достаточно указать, какое это будет видео: stories, igtv, reels. И уже в данном формате оно опубликуется в Инстаграм. В пост (или в карусель) ролик попадет автоматически, если прикрепить его к тексту поста.
Обратите внимание, что на SMMplanner есть отдельная функция, которая позволяет добавить Истории с компьютера.
За это отвечает кнопка Запланировать историю. Редактор Сторисов очень гибкий с возможностью добавлять фоны не только в виде картинок и видео, но и полноценно работать с оформлением историй в онлайн-сервисах Canva, Crello и SUPA.
Facebook Creator Studio
Не так давно своих пользователей порадовал и Facebook. Изначально его новый инструмент Creator Studio был предназначен для работы с бизнес-страницами на Фейсбук. Сейчас Creator Studio привязали и к Инстаграм.
А это значит, что у пользователей появилась официальная возможность публиковать посты в Instagram с компьютера и работать с инструментом отложенного постинга, не прибегая к помощи сторонних сервисов и программ!
Creator Studio позволяет добавить в Инстаграм три формата публикаций:
- текстовый пост,
- видео-пост,
- IGTV.
Эмуляторы
Добавить любой ролик в соцсеть Инстаграм с компьютера можно еще одним способом, если установить на ПК так называемый эмулятор Android. Его основная функция в том, что он выводит на экран мобильную версию телефона.
Эмулятор позволяет установить приложение Instagram и полноценно работать с этим приложением прямо с компьютера. Чтобы выбрать лучший эмулятор, ознакомьтесь с обзорами в Интернете.
Как сделать репост на телефоне
В приложении Instagram
1. Откройте публикацию и нажмите на треугольный значок под ней.
2. Появится меню, в котором выберите пункт «Добавить публикацию в вашу историю».
Можно также отправить публикацию через личное сообщение одному из подписчиков.
3. В следующем окне добавьте эффекты, если они нужны, и нажмите кнопку «Получатели».
4. Возле пункта «Ваша история» нажмите кнопку «Поделиться».
Репост появится у вас в ленте.
C помощью скриншота
Скриншот – это снимок экрана. Сделать его можно, если одновременно нажать кнопку меню и кнопку уменьшения или увеличения звука.
- Откройте публикацию. Зажмите на телефоне две кнопки сразу: меню и звук вниз. Снимок экрана автоматически сохранится в галерее.
- Откройте скриншот в любом фоторедакторе телефона и обрежьте лишнее.
После сохранения изменений изображение можно опубликовать как обычный пост. Желательно добавить в описание ссылку на автора (#Repost @ник автора).
На заметку. На некоторых телефонах сочетание кнопок для создания скриншота может отличаться. Например, кнопка включения и звук тише/громче. Или кнопка включения и меню.
В Директ и мессенджеры
В приложении Инстаграм можно опубликовать чужую запись не только у себя на странице, но и отправить в директ. А также переправить ее через вайбер, вотсап, телеграм, электронную почту.
1. Откройте публикацию и нажмите на значок «три точки» в правом углу.
2. В контекстном меню выберите одну из опций:
- Копировать ссылку – для копирования и последующей вставки ссылки на публикацию. Например, в письмо электронной почты.
- Поделиться в… – для отправки в директ или для пересылки через другие приложения на телефоне. Например, Viber, WhatsApp, Telegram.
Примерно так будет выглядеть репост, отправленный в Viber.
В сторис
Подробнее об этом и других похожих приложениях читайте .
1. Откройте запись и нажмите на значок «три точки» в правом углу.
2. В меню выберите пункт «Копировать ссылку».
3. Откройте приложение Regram Posts. Нажмите на значок скрепки.
4. В пункте «Вставьте URL» зажмите палец и выберите «Вставить». Затем нажмите «Перейти» на телефоне.
Приложение загрузит запись по скопированной ссылке.
5. Нажмите на публикацию. Откроются инструменты – нажмите на кнопку «Репост».
Появится уведомление «Подпись была скопирована». Нажмите «ОК».
Выберите один из трех пунктов:
- Feed – для публикации в своей ленте.
- Direct – для отправки в личное сообщение.
- Stories – для публикации в сторис.
Можете обрезать фото перед отправкой. Затем нажмите на стрелку в правом углу.
Далее можно выбрать одну из предложенных цветовых настроек, а также отредактировать фото. После нажмите «Далее».
Если хотите опубликовать запись еще и в другой социальной сети, то активируйте нужный переключатель внизу.
6. Нажмите на «Поделиться» сверху.
Основные способы выставить пост в «Инсте» с компьютера
Выкладывать и редактировать публикации в Instagram можно с помощью:
- официального приложения для Windows 10;
- расширений для браузеров;
- эмуляторов Android;
- сторонних сервисов и программ.
Через браузер
Предлагаю рассмотреть способ, который можно использовать в сочетании с любым веб-обозревателем.
Для размещения поста необходимо авторизоваться в своем аккаунте.
Для размещения поста выполняют следующие действия:
- Открывают страницу instagram.com. Авторизуются в своем аккаунте.
- Нажимают правой кнопкой мыши на свободную область окна. В выпадающем списке выбирают пункт «Посмотреть исходный код». Откроется консоль разработчика с программными компонентами для каждой части страницы.
- Нажимают на значок смартфона, расположенный на панели инструментов. При правильном выполнении действий сайт примет вид мобильной версии. Появится кнопка добавления публикаций.
- Закрывают консоль разработчиков, выбирают нужное изображение из галереи.
Веб-версия социальной сети
В этом случае перед тем как добавить публикацию в «Инстаграм» с компьютера, устанавливают специальное расширение. В качестве примера предлагаю изучить плагин Desktop for Instagram, который совместим с Google Chrome. Надстройки находятся в каталоге дополнений для браузера. Нажимают клавишу «Установить» рядом с названием плагина.
Основными функциями компонента являются:
- быстрое добавление фото и видео длительностью до 60 секунд;
- отображение сообщений в «Директе»;
- просмотр и скачивание роликов в высоком качестве;
- отправка контента в другие мессенджеры.
После загрузки расширения на странице должен появиться значок «+», с помощью которого можно добавить новую запись.
Официальное приложение для Windows 10
Программу для входа в Instagram с одноименным названием можно скачать в официальном магазине.
Официальное приложение для Windows 10 позволяет загружать публикацию.
Публикацию через нее загружают так:
- Запускают приложение. Авторизуются в своем профиле.
- В левом верхнем углу окна находят значок фотоаппарата. Разрешают доступ к хранящимся на компьютере файлам.
- Открывают альбом камеры, переносят в него подлежащие размещению изображения.
- Возвращаются к приложению, выбирают файлы, нажимают кнопку «Продолжить».
Эмулятор «Андроид»
BlueStacks — программа, загружаемая с любого браузера. Она полностью имитирует функции мобильной ОС. После установки эмулятора нажимают на значок шестеренки. Система предлагает зарегистрировать Google-аккаунт или авторизоваться в уже имеющемся.
Сторонние сервисы
Создавать новые посты можно с помощью:
- Instmsk — наиболее популярного средства работы с «Инстаграмом». Ограничения формата снимков отсутствуют. Интерфейс представлен на русском языке, имеется встроенный редактор, функция авторизации в нескольких аккаунтах. Качество обработанных файлов не ухудшается.
- Gramblr — сервис, предназначенный для загрузки фотографий и текста. Содержит набор встроенных фильтров, есть функция отложенной публикации. Чтобы посты добавлялись по расписанию, нужно держать компьютер включенным.
Возможные проблемы и их решение
Бывает и так, что кнопка «Продвигать» в Инстаграм не функционирует или у вас нет разрешения на рекламу. Причины могут быть разные:
- Не активирован бизнес-профиль – меняете в настройках.
- Долг по оплате в личном кабинете — необходимо погасить задолженность или пополнить счёт.
- Нет разрешения на доступ админа к странице Facebook, к которой привязан профиль социальной сети. Нужно попросить владельца странички предоставить право доступа.
- Профиль не связан с аккаунтом Фейсбук – выполняется привязка.
- Нестабильная работа Фейсбука – к сожалению, в России рекламный кабинет Facebook не всегда работает корректно, поэтому часто могут возникать проблемы с кнопкой. В таком случае следует сменить бизнес-профиль в Инсте на личный, а потом наоборот.
- Рекламный пост нарушает правила по созданию и управлению промоакциями.
- Нет доверия к пользователю со стороны системы Инстаграм. Необходимо максимально заполнить страницу в Facebook, установить фото и прописать все данные.
- Появляется при клике по кнопке белый экран – можно попробовать обновить приложение или удалить и скачать заново.
Если проблемы возникли, но ни одно из вышеперечисленных решений не помогает, а необходимо запустить рекламу с телефона, а не через компьютер, можно установить бесплатную программу Ads Manager Facebook и запускать промо с неё.
Как добавить сторис в актуальное
Истории в Инстаграм живут всего 24 часа. Но для того, чтобы сохранить ценные моменты навсегда соцсеть предлагает воспользоваться инструментом под названием Актуальное.
Для того, чтобы добавить сторис в актуальное, откройте нужную историю и внизу кликните по одноименной функции. Далее придумайте название для этого раздела и нажмите кнопку Добавить.
Таким образом, в вашем аккаунте появится раздел с так называемыми вечными сторис.
В Инстаграм в разделе Создать есть опция Актуальное из историй. Здесь собираются сторисы, которые когда-либо были опубликованы в вашем аккаунте. Выбрав истории из этого архива, вы можете также сохранить их, как актуальные, в отдельный “вечный” раздел историй в аккаунте.
Что такое формат Reels (Рилс) в Инстаграм
Reels в Инстаграм – новый формат коротких видео, который появился совсем недавно, в августе 2020 года. Длина Reels – до 30 секунд. Сюда можно добавлять музыку прямо из библиотеки Инстаграм, накладывать маски (AR-эффекты) и фильтры. Чтобы посмотреть чужие рилс, нажмите кнопку в меню под хайлайтс Инстаграм.
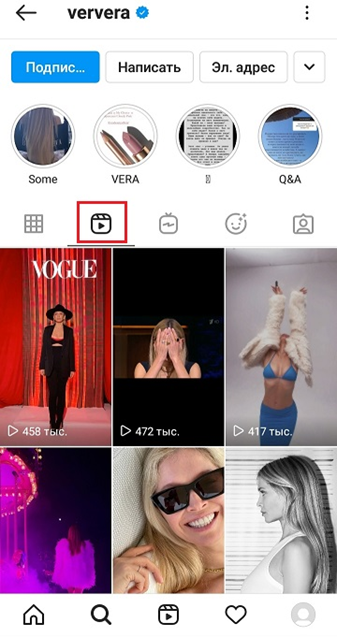
Это вовлекающие видео под трендовую музыку
Согласитесь, такой формат что-то напоминает. Так же считают и владельцы Tik Tok. Вскоре после анонса Reels в официальном аккаунте Тик Ток появилась вот такая запись:
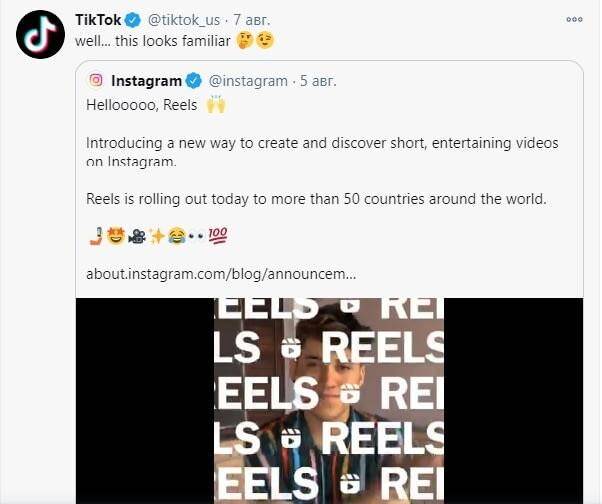
А обычному пользователю рилс тоже дают массу возможностей. Самое главное – с помощью вовлекающих коротких видео куда легче раскрутить свою страницу. Как это сделать, мы расскажем дальше.
Как сохранить пост в Инстаграме
Если вам понравился какой-то пост, то вы можете добавить его в специальный раздел в Инстаграме «Сохраненное», где он будет храниться.
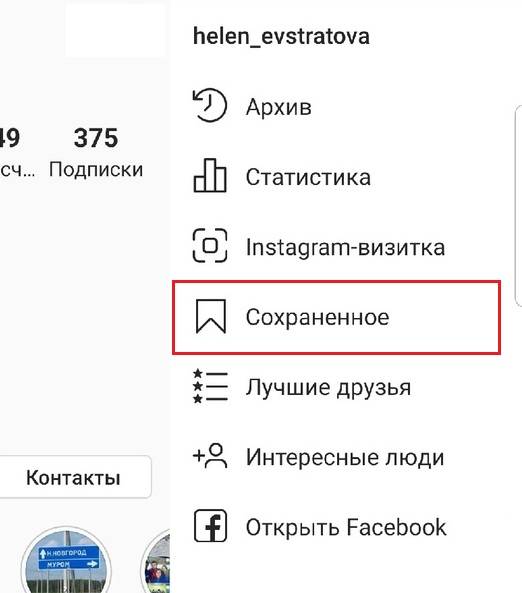 Внешний вид меню в Инстаграме
Внешний вид меню в Инстаграме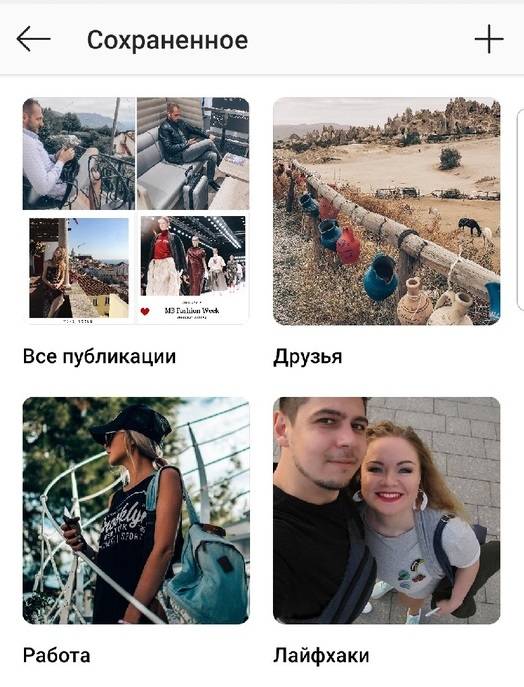 Внешний вид папки «сохраненное»
Внешний вид папки «сохраненное»
Также в этой папке вы можете создать разделы для удобной навигации. Для этого нажмите кнопку «+» и введите название для папки.
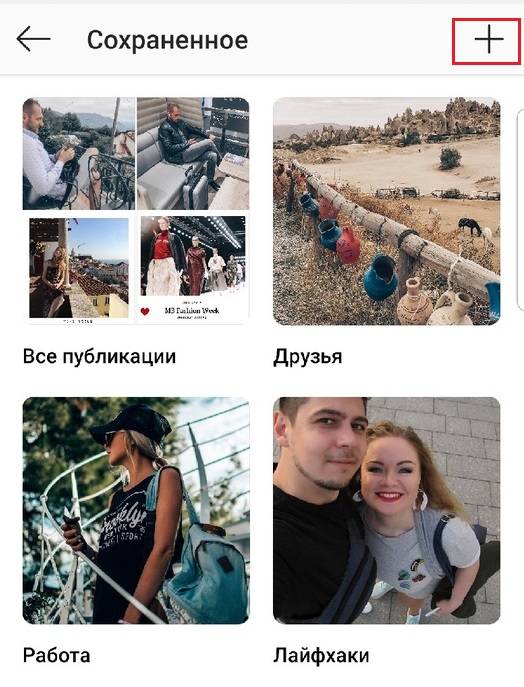 Внешний вид папки «Сохраненное»
Внешний вид папки «Сохраненное»
Как сохранить пост в Инстаграме?
Выбираете пост и нажмите на значок флажка в правом углу
 Внешний вид поста в Инстаграме
Внешний вид поста в Инстаграме
Нажмите «сохранить в подборку»
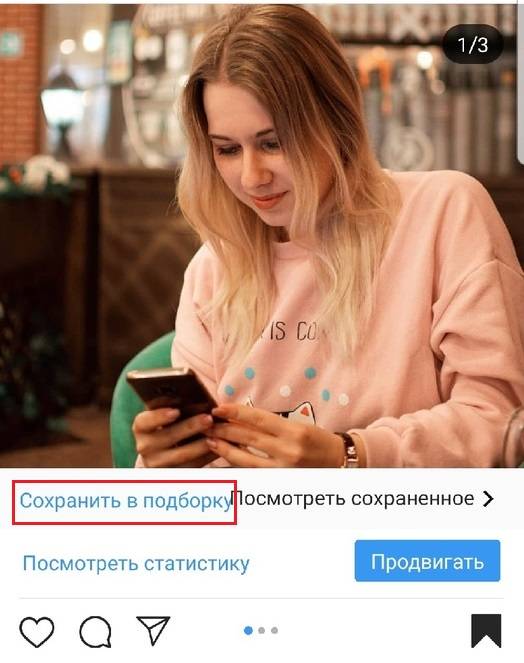 Внешний вид поста в Инстаграме
Внешний вид поста в Инстаграме
Выберите папку для сохранения
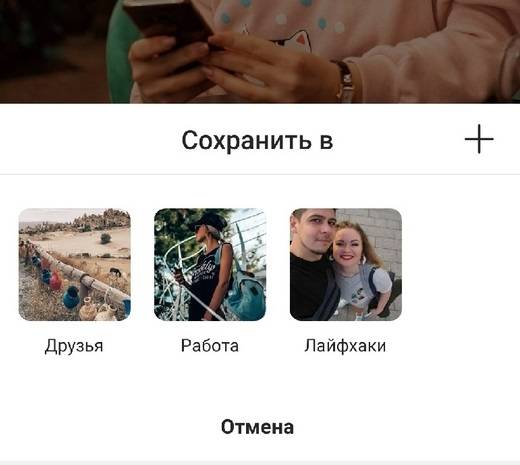 Выбор папки для сохранения поста
Выбор папки для сохранения поста
Теперь пост сохранен у вас в папке «Сохраненное».
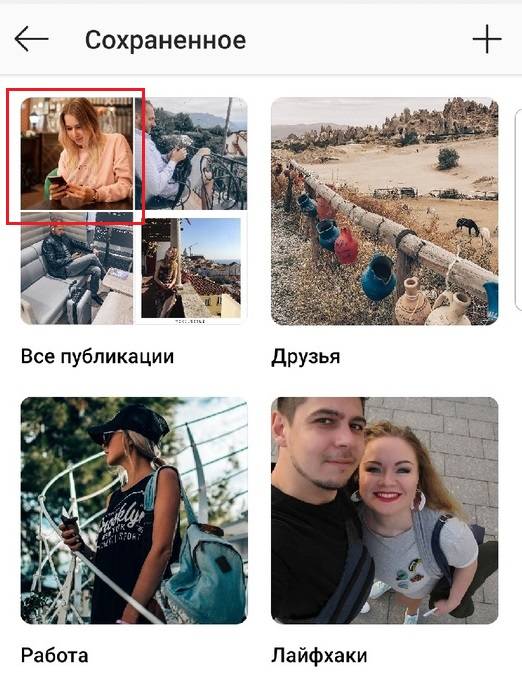 Внешний вид папки «Сохраненное»
Внешний вид папки «Сохраненное»
Обращаю внимание, что если вы не нажали «сохранить в подборку», то пост автоматически сохранится в папку «Все публикации»
Как выложить фотографию в посте в instagram

Вариант первый, он же cамый простой:
- Открываем приложение и нажимаем на плюсик внизу экрана.
- Выбираем фотографию из галереи и нажимаем “Далее”.Можно также сделать новую фотографию и запостить ее.
- Дальше Вы сможете отредактировать фотку в приложении: наложить фильтр или вручную потаскать базовые параметры. Когда все готово, жмите “Далее”.
- Перед публикацией изображения пишем к нему текст, отмечаем место, людей (нужное подчеркнуть). Когда справились, нажимаем кнопку “Поделиться” и тадаам! Публикация добавлена в ленту instagram.
Вариант второй: отправить фото в Инстаграм прямо из галереи телефона или из другого приложения. Пошаговый гайд расписать не получится, поскольку в телефонах разный интерфейс. Но принцип всегда один: выберите фото, найдите кнопку «Поделиться», выберите Инстаграм, а затем добавьте фотографию в ленту, чат или Историю.
Чем полезен формат Рилс для арбитража трафика
Для арбитража трафика Reels в Инстаграм дает новые возможности. Во-первых, это еще один формат для продвижения офферов. Те, кто льет с Тик Тока, не понаслышке знают, что короткие видео могут дать море конверсий. Сам формат повышает вовлеченность. А лить с Reels можно на любые вертикали.
Во-вторых, недавно Instagram добавил возможность запускать рекламу в ленте Рилс. Она доступна для всех ГЕО. Формат почти ничем не отличается от привычных reels, кроме продолжительности. Для рекламных роликов она не больше 30 секунд. Аудитория сможет лайкать ролики, сохранять их себе, комментировать. Для арбитражников это приятная новость. Вы сможете повысить охваты и получить активную аудиторию.
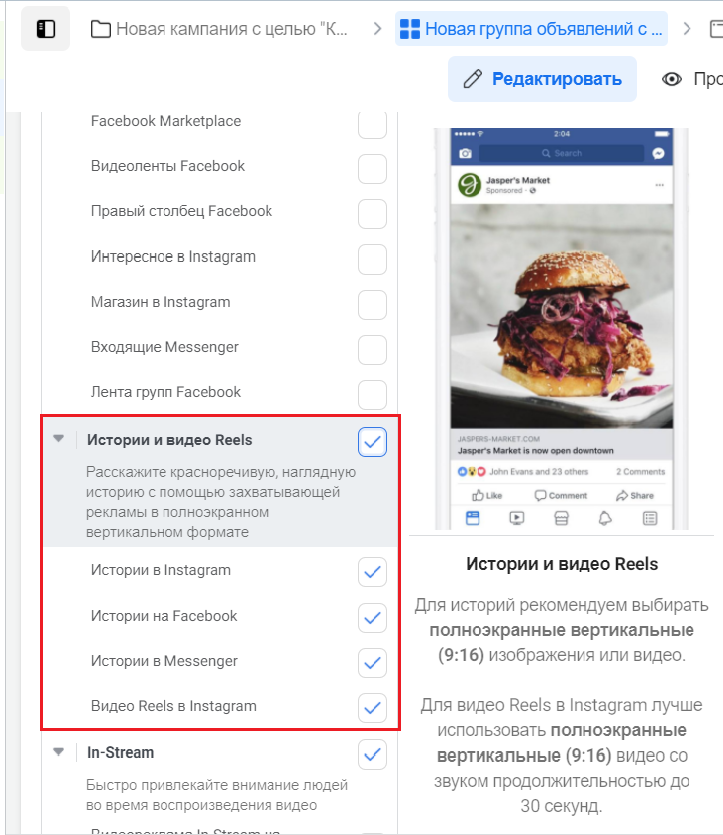
Настройка рекламы в ленте Reels Instagram
Ну и наконец, с помощью reels можно скорее раскрутить свою страницу Инстаграм. Даже если она создана специально под арбитраж трафика. Мы уже говорили, что приоритет отдается аккаунтам, где меньше подписчиков. Так что рилс в Instagram – еще один инструмент продвижения страницы.
Секретный пробел для инстаграм
Инстаграм — социальная сеть, которая изначально создавалась для обмена фото. Текстовый контент здесь был вторичен, поэтому внутри приложения нельзя было делать отступы и абзацы или как-то играть со шрифтами. Если вы набирали текст в самом инстаграме, при публикации все переносы строк слетали, а в ленте отображалась плохо читаемая текстовая масса.
Исправить ситуацию помогает специальный символ — невидимый пробел.
Есть два способа, как добавить невидимый пробел.
Если набираете пост с компьютера или ноутбука, нажмите клавишу Alt и введите цифровую комбинацию 255.
Если работаете с телефона — в конце каждого абзаца добавляйте символ «⠀». Можете скопировать его из статьи, сохранить в заметках на телефоне и использовать по необходимости.
Как добавлять невидимый пробел:
- наберите текст поста в текстовом редакторе или заметках на телефоне;
- выделите нужные отступы секретным символом «» и удалите пробелы в конце предложений;
- скопируйте текст из редактора и добавьте его в описание поста в инстаграм.
Можете выкладывать пост — после публикации он будет разделён на абзацы.
Ежедневные советы от диджитал-наставника Checkroi прямо в твоем телеграме!
Подписывайся на канал Подписаться
Помощь программ
В настоящее время в интернете каждый может найти множество предложений об установке программ. Однако стоящих не так уж и много. Лучшие из них – эмулятор Android для ПК BlueStacks.
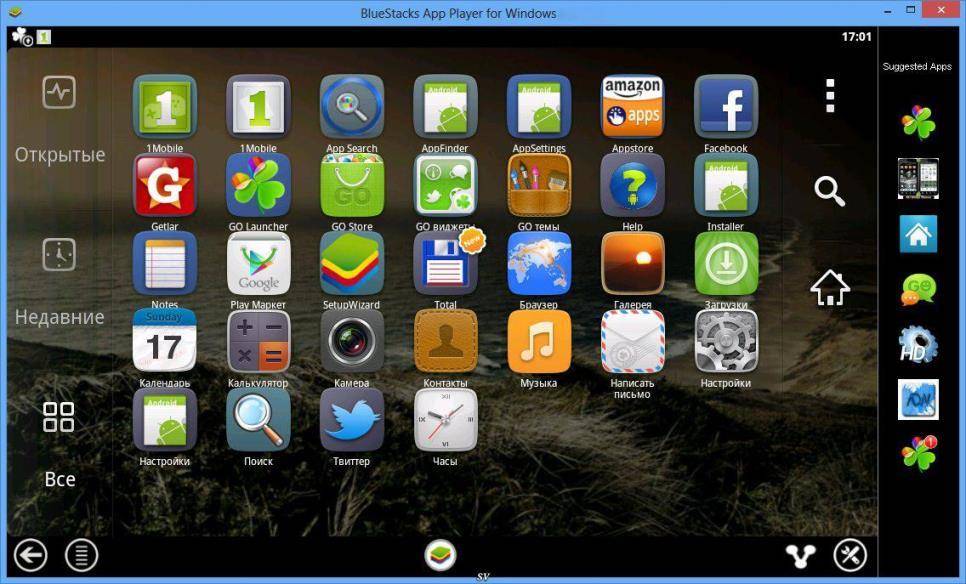
Для работы с Instagram вам необходимо найти дополнение в программе и добавить его. Установите и войдите в аккаунт. Чтобы загрузить первое фото с компьютера и ноутбука на вашу страничку необходимо выполнить несколько простых действий. Предлагаю вам сделать их вместе. Готовы начать?
Итак, перейдите в следующую папку: C:ProgramData/BlueStacks/User/Data/SharedFolder. Сделать это можно вставив данную запись в верхнюю строку проводника. Если вы впервые вошли в программу, то по умолчанию данная папка будет скрыта. Чтобы увидеть её, вам необходимо включить показ скрытых файлов.
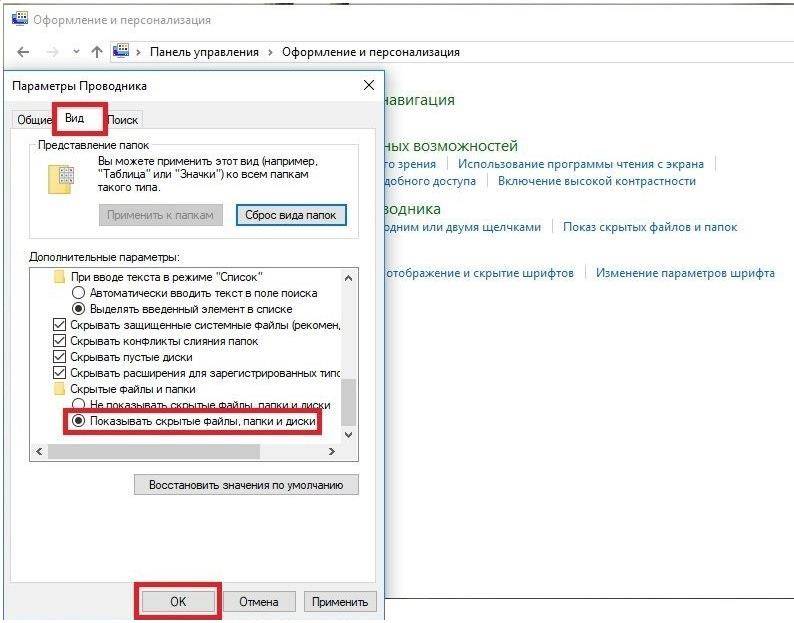
После осуществления описанных действий необходимо установить вспомогательное приложение «ES проводник». Это займет у вас пару секунд, зато сэкономит время. По завершении сразу же откройте его, и перед вами появится сразу несколько папок. Нас интересуют только некоторые из них. Поэтому последовательно переходим следующим образом: bstFolder, затем BstSharedFolder.
Если все выполнили верно, то перед вами появится фото, размещенное ранее в папку C:ProgramData/BlueStacks/User/Data/SharedFolder. Не устали? Для публикации придется еще немного постараться. Мы уже проделали половину пути. Кликните на изображение левой кнопкой мыши и скопируйте его в папку Локальное хранилище → sdcard → DCIM. Теперь ваше фото доступно для открытия его в приложении Инстаграм.
Осталось только опубликовать. Для этого откройте приложение Instagram и как в официальном приложении нажмите на иконку внизу в центре. Далее «выбрать из коллекции», затем ES File Explorer и DCIM. Узнали папку? Это именно то место, куда мы скопировали фотографии. И тут будет храниться все, что вы переместите для публикаций. Теперь выберите фото, украсьте его по своему вкусу, добавьте подходящие записи и опубликуйте.
Альтернативным вариантом является приложение для автопостинга SMMPlanner. Он известен всем и прост в использовании. Все посты с его помощью можно размещать в определенное время, что очень удобно при ведении блога или бизнес-аккаунта в Инстаграм. Как использовать?
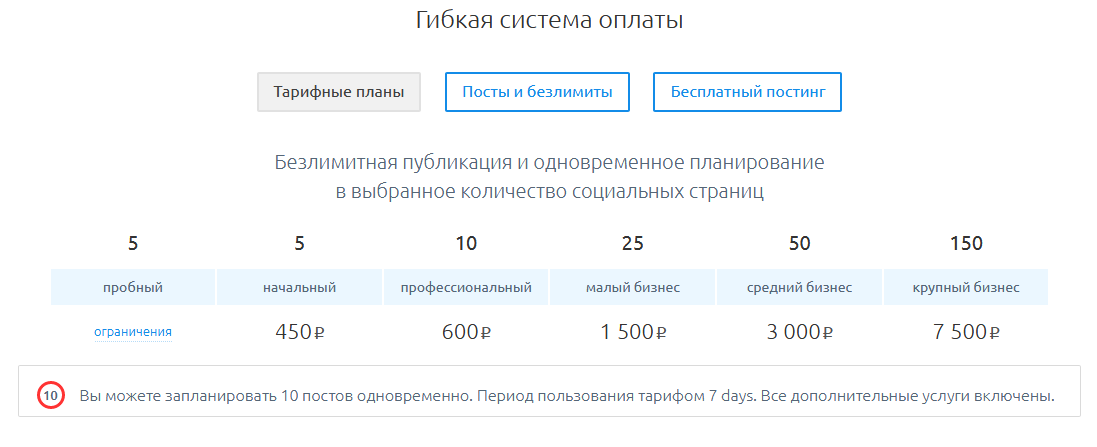
Если вы сомневаетесь, сначала стоит использовать пробный период. В целом же, необходимо лишь добавить аккаунт и войти в него через сайт. Возможно, потребуется подтверждение через телефон, оно займет всего минуту вашего времени. После прикрепления странички заходим в меню «посты/создать пост» и выбираем «запланировать пост». Далее у вас откроется соответствующее окно, в котором вы сможете сформировать необходимый пост. После заполнения нажимаем кнопку «плюс», выбираем время и завершаем процесс.
Как вам представленные варианты? Нашли для себя подходящую программу? Отлично. Будем ждать ваших новых интересных постов.