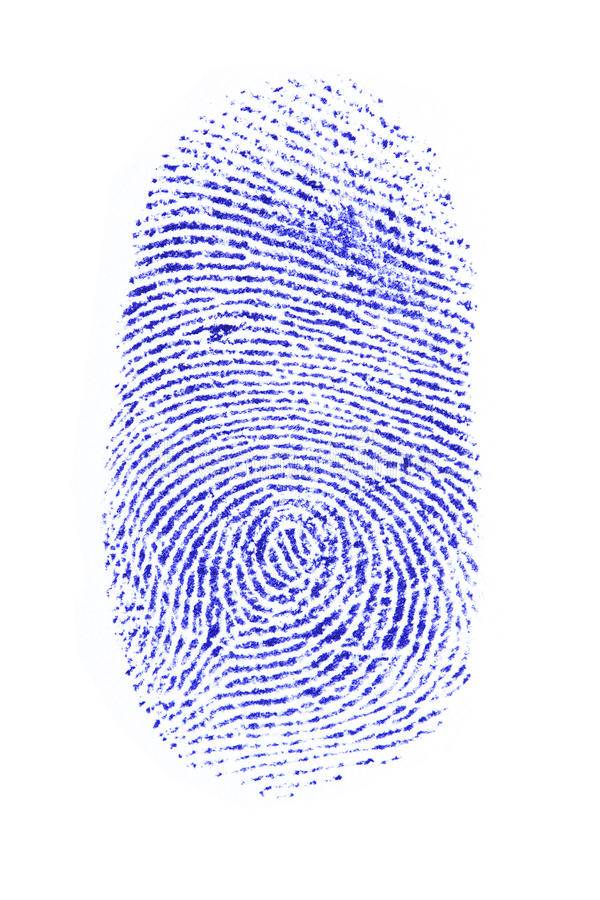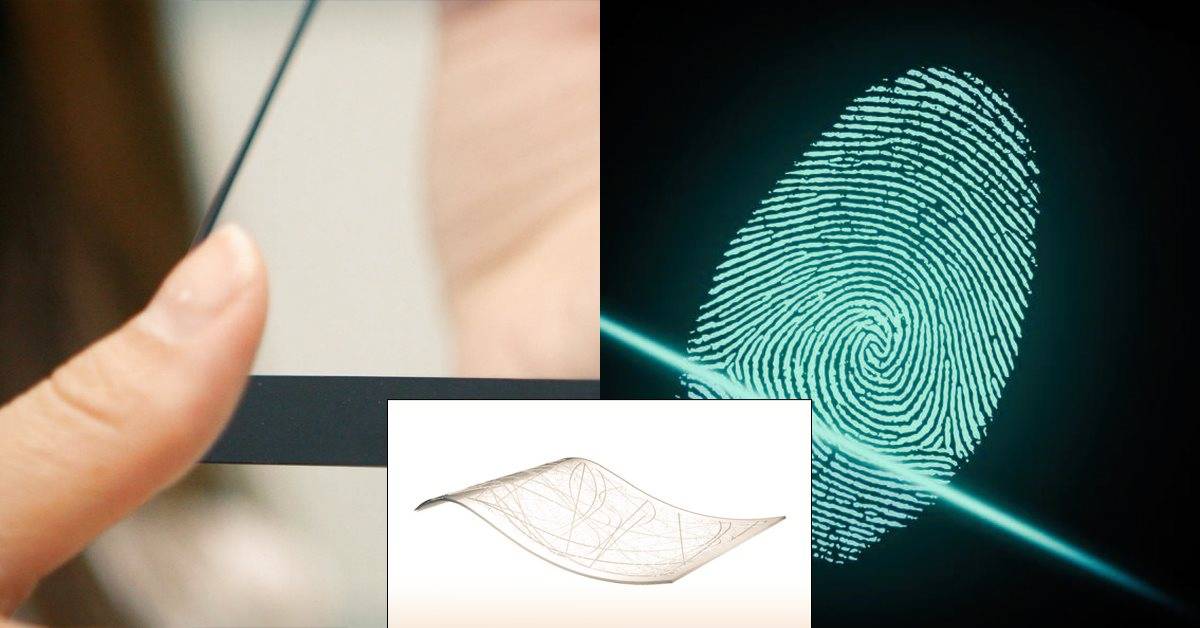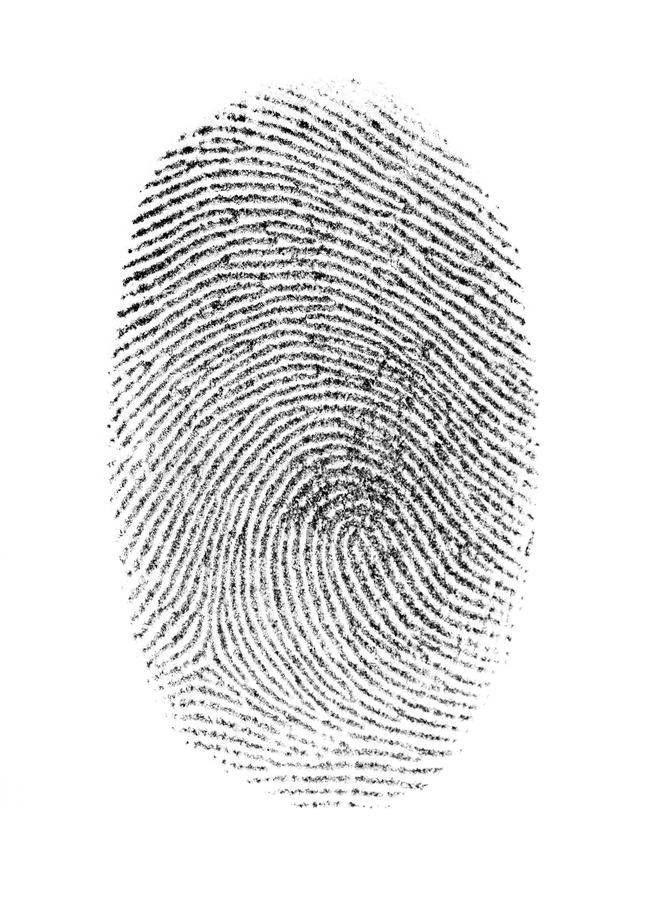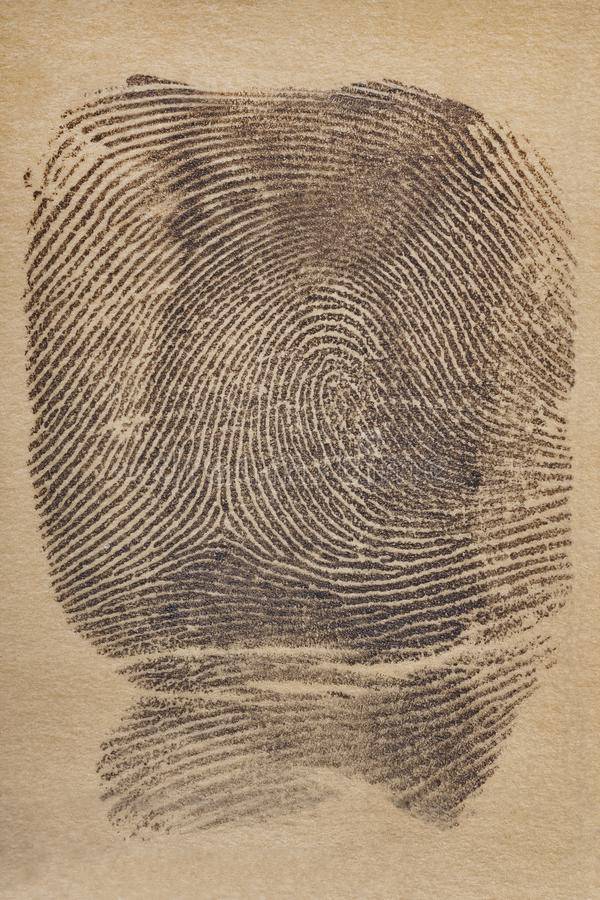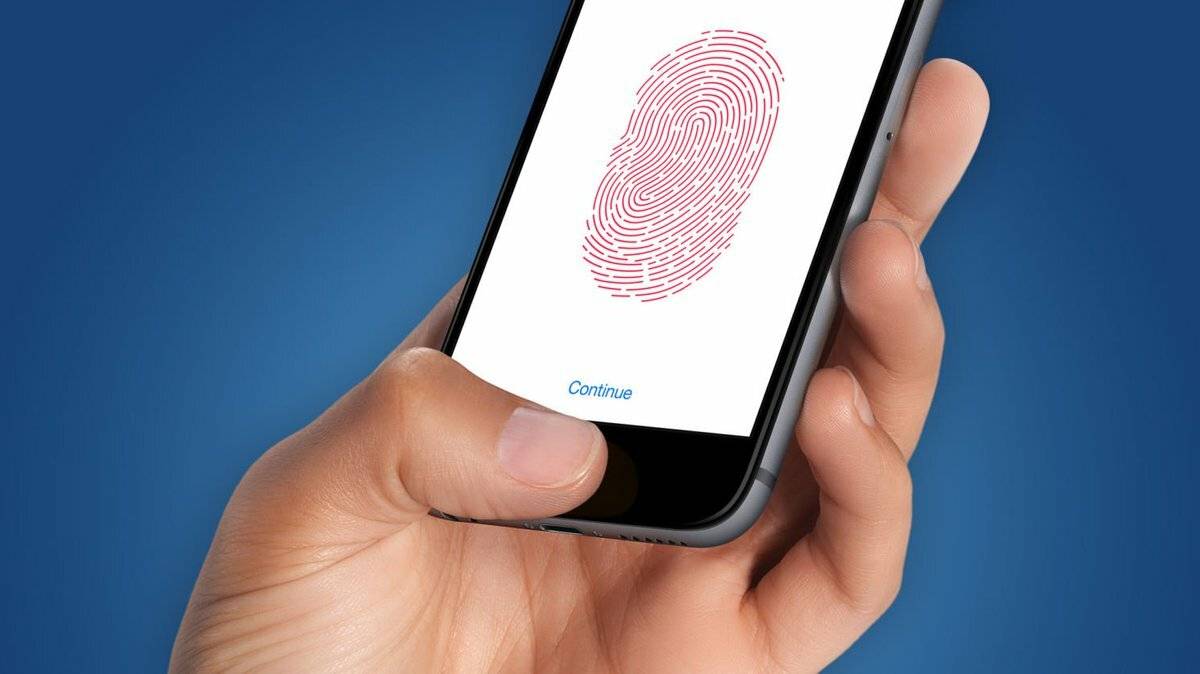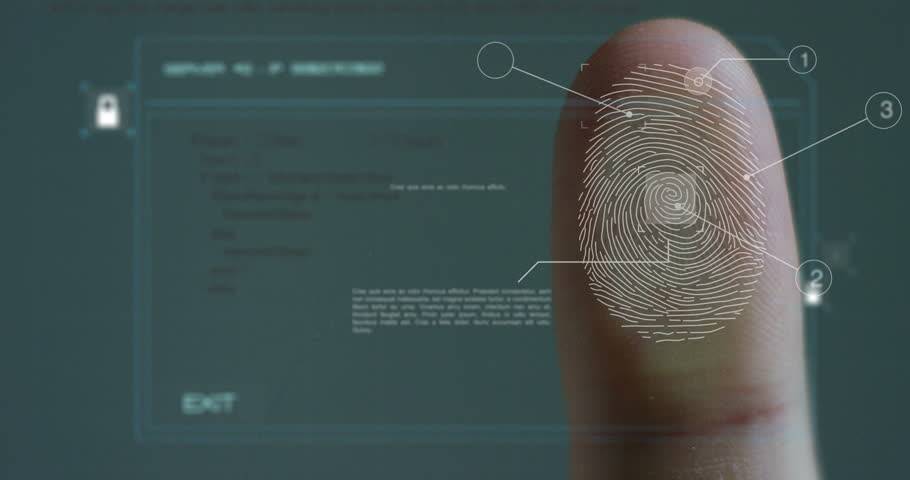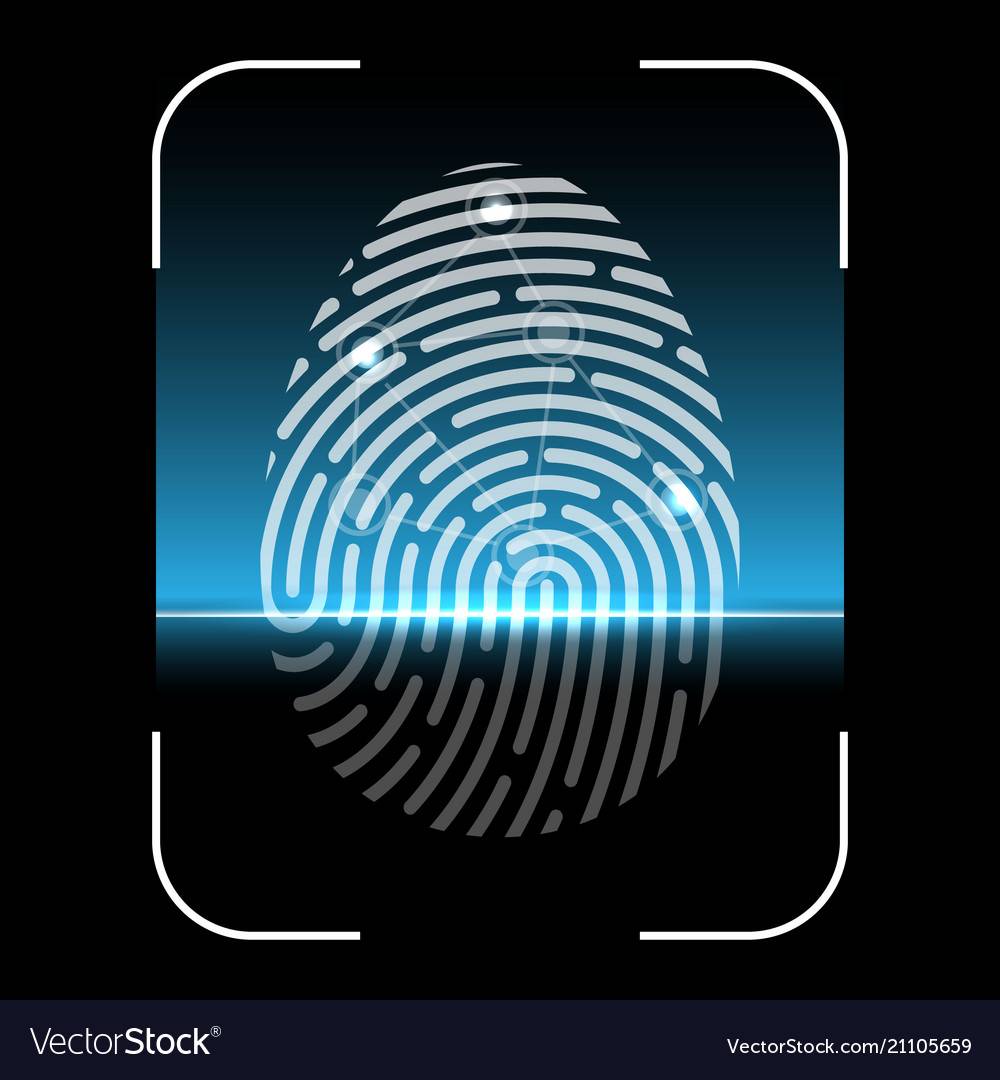Как отключить отпечаток пальца на смартфоне?
Практически на каждом смартфоне доступно три вида защиты: разблокировка по лицу, отпечатку пальца и паролю. На каком варианте остановиться каждый решает самостоятельно, но наибольшей популярностью пользуется именно дактилоскопия. Однако порой требуется отключить отпечаток пальца на смартфоне Honor, Xiaomi или iPhone. Это возможно сделать, воспользовавшись пошаговыми инструкциями.
На Xiaomi
Если вы интересуетесь, как отключить отпечаток пальца на Xiaomi, то сделать это получится посредством настроек. Вам потребуется удалить все добавленные отпечатки, а затем сохранить изменения. В результате выбранный тип защиты будет деактивирован. Для наглядности и понимания сути советуем обратиться к руководству:
- Открываем настройки смартфона.
Переходим в раздел «Пароли и безопасность».
Нажимаем по пункту «Разблокировка отпечатком».
- Вводим пароль от телефона для проверки.
Выбираем добавленный отпечаток, а затем отмечаем «Удалить». Аналогичное действие проводим с остальными сканированиями, если у вас их несколько.
Сохраняем изменения.
Как результат – вам успешно удалось отключить отпечаток пальца на телефоне Xiaomi. Если потребуется вновь включить защиту, то заново настройте сканирование. Для этого используйте все тот же раздел в настройках мобильного устройства.
На Honor/Huawei
Также многим нужно знать, как отключить отпечаток пальца на Honor или Huawei. В принципе, порядок действий практически не отличается, но найти нужный пункт бывает трудно. По этой причине мы приводим структурированную инструкцию, которая избавит вас от вопросов:
- Открываем настройки телефона.
- Переходим в раздел «Биометрические данные и пароли».
- Выбираем «Настройки блокировки экрана».
- Вводим PIN-код, установленный для защиты устройства.
- Отмечаем пункт «Отпечаток пальца», а затем – «Управление отпечатком пальца».
- Возле пункта «Разблокировка устройства» переводим ползунок влево.
- Подтверждаем изменения.

Отключаем опцию «Разблокировка устройства»
В результате выбранная защита по отпечатку пальца будет успешно отключена. Также вы можете пойти другим путем, вручную удалив каждое сканирование. Но это займет немного больше времени, хотя возможность поддерживается каждым телефоном Honor и Huawei.
На iPhone
И напоследок рассмотрим, как отключить отпечаток пальца на iPhone. В отличие от предыдущих смартфонов, здесь установлена операционная система iOS. Из-за этого принцип действий будет значительно отличаться. Но не переживайте, ведь вы всегда можете обратиться к инструкции:
- Переходим в настройки
- Нажимаем по пункту «Touch ID и код-пароль».
- Возле пункта «Разблокировка iPhone» переводим ползунок влево.
- Сохраняем результат.

Отключаем отпечаток пальца на iPhone
Также вы можете отключить Touch ID и для других случаев. Например, убрав возможность подтверждать транзакции через Apple Pay. Все доступные параметры расположены на той же странице, поэтому учитывайте это. А еще получится полностью отключить код-пароль, нажав по соответствующему пункту.
Как настроить отпечаток пальца для подтверждения платежей в Google Play
Перейдем к исследованию дактилоскопической аутентификации в устройствах под управлением Android. Разобрав очень удачную реализацию от Apple, посмотрим внимательно на состояние дел в лагере конкурентов.
Вот только не в каждом устройстве датчик отпечатков используется правильным образом. Связано это в первую очередь с тем, что вплоть до версии Android 6.0 в системе не существовало универсального API для дактилоскопической аутентификации. Нет API — нет и формальных требований Compatibility Definition, и, соответственно, нет никакой сертификации со стороны Google.
При полном отсутствии внешнего контроля производители нагородили такое… в страшном сне не приснится. Например, разработчики HTC One Max экстерном сдали экзамен по курсу «Android за 21 день» и реализовали замечательную систему, которая хранит полноценные копии отпечатков пальцев в публично доступном каталоге в несжатом (не говоря уже о шифровании) формате.
HTC One Max
Пример не единичный. Samsung Galaxy S5 вышел с Android 4.4 на борту. В скором времени хакерам удалось получить доступ к сканеру отпечатков и успешно обойти защиту.
С выходом Android 6.0 в Google не только разработали собственный API для аутентификации по отпечаткам пальцев, но и обновили Compatibility Definition Document, которому обязаны следовать все производители, желающие сертифицировать свои устройства для установки сервисов Google (это очень важный момент, о нем чуть позже).
Было выпущено сразу два референсных устройства: Nexus 5X и Nexus 6P. В них — и неотключаемое шифрование раздела данных, и правильная реализация датчиков отпечатков, получившая название Nexus Imprint.
Настройка сканера отпечатков в Nexus 6P
Итак, чего же требует Google от производителей для получения сертификата соответствия? В отличие от ситуации с обязательным шифрованием на Android 5.0, на сей раз список требований не допускает двойных толкований. Переведем выдержку из официального документа.
А на самом деле в Android до сих пор есть ряд зияющих дыр в безопасности, позволяющих не просто обходить, а обходить на раз плюнуть все эти отпечатки и пароли. Одна из таких дыр — система Android Smart Lock, с помощью которой можно автоматически разблокировать телефон при совпадении некоторых внешних факторов.
Что интересно, никакой необходимости в Smart Lock при наличии работоспособного датчика отпечатков нет: экран в любом случае включается и разблокируется нажатием одной кнопки. Почему в Compatibility Definition нет требования отключать Smart Lock при активном датчике отпечатков? Загадка. Но ты можешь использовать эту систему для разблокирования устройства.
Графический ключ
Графический ключ — уникальная функция на телефонах Андроид, которая существует уже давно. Вы можете использовать его в сочетании с PIN-кодом, если хотите, но это действительно отличная система безопасности сама по себе. Существует только определенное количество раз, которые можно ввести некорректный ключ, пока он не заблокирует вас в течение нескольких секунд. Однако на некоторых интерфейсах определенное количество неправильных попыток может привести к стиранию пользовательских данных.
Есть довольно любопытная проблема, связанная с графическим ключем, которая заключается в том, что ваш палец оставляет след на дисплее, что может помочь с разблокировкой злоумышленнику. Комбинация жирного пальца и матовой пленки расскажет миру ваш пароль.
Если программа не защищена отпечатком
Как правило, защита сканом пальца предусматривается только приложениями, которые каким-либо образом взаимодействуют с денежными средствами пользователя. «Галерея» и условная игра остаются подвержены опасности. К счастью, смартфон Realme C11 2021 позволяет принудительно установить защиту на отдельные программы:
- Откройте настройки устройства.
- Найдите опцию «Замок приложений» (может называться иначе в зависимости от версии прошивки).
- Отметьте программы, которые нужно принудительно защитить.
- В настройках опции подтвердите использование дактилоскопа.
Теперь при попытке открыть даже самую безобидную программу злоумышленника постигнет неудача, так как Realme C11 2021 начнет требовать приложить палец к дактилоскопу.
Миф 6. Биометрическую базу могут взломать хакеры и использовать данные в своих целях
Мы констатируем повышенный риск для любых информационных систем со стороны хакерских атак. Это факт сегодняшнего дня. Биометрические данные, причисленные к персональным, всегда требуют повышенного внимания со стороны информационной безопасности.

Индустрия 4.0
Биометрия и диджитал-копии: как защитить себя и бизнес от кибермошенников
Для защиты таких данных сейчас используется распределенное хранение. Зашифрованный биометрический шаблон хранится на защищенных серверах в обезличенной форме отдельно от персональных данных. Выглядит он как некая математическая модель биометрических данных (лицо, отпечаток пальца, голос и так далее). Для обычного человека это представляет собой условно набор цифр. Восстановить из таких шаблонов образец голоса, изображение, отпечаток пальца без системы нельзя. А обезличенные сведения, даже с точки зрения внесенных в базу фотографий, не особенно интересны хакерам, поскольку для совершения каких-то мошеннических действий одного лишь изображения будет недостаточно.
«Для противодействия атакам биометрического спруфинга сегодня в банках используются такие механизмы подтверждения личности как liveness detection (дословно «проверка живости»). Это способность системы определять, является ли отпечаток пальца, лицо или другие биометрические данные реальным или поддельным. В качестве такой активной проверки биометрических данных, в частности, видеоизображения, человека могут попросить улыбнуться или повернуть голову. Система следит за естественностью движений пользователя, их соответствием полученному заданию и непрерывностью действий. При этом алгоритмы контролируют статику и динамику, что позволяет обнаружить взлом с использованием маски».
Как показывает практика, в большинстве случаев злоумышленники выбирают другие способы. Алгоритмы аутентификации пользователя мошенники стараются обходить с помощью социальной инженерии или уязвимостей в платежных приложениях.

Индустрия 4.0
Как защититься от кибермошенников — шесть основных схем обмана
Но нельзя исключать интерес злоумышленников к таким базам в части вывода системы из строя, что может стать элементом шантажа или вымогательства. Для защиты систем разработчики используют трансформацию биометрических параметров и криптографию. То есть в системе хранится только часть информации — защищенный эскиз.
«К примеру, при защите Единой биометрической системы в России, используется не один, а множество алгоритмов. Взлом даже одного займет у хакера много времени, сил и средств. А таких там десятки. К тому же они постоянно совершенствуются».
Как это использовать?
Допустим, у тебя получилось обмануть датчик отпечатка пальцев. Что дальше? iOS — закрытая система, а вся память устройства будет зашифрована. Варианты?
- Установка джейлбрейка: нет. Для взлома 64-битного iPhone или iPad тебе в любом случае потребуется ввести код блокировки (а в некоторых случаях еще и отключить код блокировки в настройках).
- Физическое извлечение данных: можно попробовать. Если джейлбрейк уже установлен, ты сможешь извлечь большую часть данных, но не сможешь расшифровать keychain. А вот если джейлбрейка нет, то ничего поделать не получится — для его установки тебе потребуется код блокировки.
- iCloud: возможно. Разблокировав устройство, ты сможешь заставить его сохранить свежую резервную копию в iCloud (Settings –{amp}gt; iCloud –{amp}gt; Backup –{amp}gt; Backup now). Помни, однако, что для извлечения этих данных из облака тебе понадобится пароль от Apple ID, а если в учетке активирована двухфакторная аутентификация — то и доступ ко второму фактору (в роли которого, впрочем, может выступить исследуемое устройство). Важный момент: тебе придется подключить устройство к Wi-Fi, в результате чего вместо резервной копии на устройство может прилететь команда блокировки или уничтожения данных.
- Резервная копия iTunes: пожалуй, это единственное, что сделать можно и нужно. Разблокированное устройство легко подключается к iTunes, с помощью которого создается резервная копия данных на твоем компьютере. Дальнейшее — дело техники. Один момент: пароль на резервную копию. Если он установлен, тебе придется его взломать (например, с помощью Elcomsoft Phone Breaker). А вот если он не установлен — обязательно установи свой! Простейшего 123 будет вполне достаточно. Из резервной копии, зашифрованной паролем, ты сможешь извлечь все данные, а из незашифрованной — все, кроме keychain. Поскольку в keychain хранится все самое интересное, установить временный пароль перед снятием резервной копии будет весьма полезно.
Плюсы
Главные плюсы данной технологии следующие: безопасность, комфорт и новые возможности.
Люди, которые в первый раз сталкиваются со сканером, отмечают его удобство. Ведь в этом случае нужно всего лишь один раз коснуться нужной ниши — и смартфон приходит в активный режим, отключая режим блокировки. Подобное действие не только экономит время, но и полезно тем, что теперь вам не нужно держать в голове набор цифр или графических ключей. Пароль запросто можно забыть или потерять, а пальцы всегда рядом с нами, и на них постоянный уникальный рисунок.
Причём на сегодняшний день сканер отпечатка служит уже не только для того, чтобы разблокировать телефон. Он используется и для авторизации в различных приложениях, чтобы избежать постоянного ввода пароля. Тем более, что существующие системы бесконтактных платежей (Samsung Pay или Apple Pay) сейчас вообще основаны на данной технологии, с помощью которой подтверждается проведение необходимого платежа с банковской карты, привязанной к телефону.
Получается, что с применением данной технологии доступ к телефону может получить лишь хозяин смартфона, который изначально добавил в телефон свои отпечатки. И если цифровые коды можно взломать или как-то подсмотреть, то подобное никак не сработает с защитой через отпечатки.
Для чего сканировать отпечаток пальца
Сейчас почти в каждом гаджете хранится много как личной, так и финансовой информации, которой требуется постоянная защита. Раньше для защиты данных использовались графические ключи, сложные пароли, а для сим-карт — PIN-коды. Но в XXI веке уже существует далеко не один метод для их взлома.
В своё время компания Apple решила использовать в изготовляемых телефонах технологию по идентификации пользователя с помощью отпечатка пальца. Сканер, как только попал в смартфоны, сразу же завоевал популярность. Его практически сразу включили в свои гаджеты все основные производители телефонов.
Но до сих пор не понятно, больше в этом положительных или отрицательных моментов. И, к сожалению, здесь не существует однозначного ответа. Ведь в любой технологии существуют как плюсы, так и минусы.
Наши китайские друзья
А как обстоят дела в многочисленных китайских телефонах, которые тоже идут с датчиками отпечатков? Там все очень по-разному.
В Китае Google под запретом, и многие полуподвальные производители совершенно не собираются заморачиваться с ненужными сертификациями. Да ты и сам знаешь, с какими прошивками зачастую приходят устройства из Китая. В угоду производительности шифрование, как правило, не включается даже в прошивках на основе Android 6.
Даже если шифрование будет включено пользователем (маловероятно в случае дешевых устройств, но все же), у пользователя нет никакой гарантии, что датчик отпечатков интегрирован правильным образом. Особенно это касается устройств, которые продавались с Android 5 и более ранними версиями на борту, а обновление до 6-й версии Android получили позднее.

Из этого правила бывают исключения. Все международные модели Huawei, Lenovo в обязательном порядке сертифицируются Google (а вот о специфически китайских моделях этого сказать нельзя). Интересна ситуация со смартфонами LeEco, которые продаются в Китае и пытаются завоевать внешние рынки. В случае с LeEco для одной и той же модели часто существуют как чисто китайские, так и международные прошивки.
Отличаются они далеко не только предустановленным магазином Google Play, списком доступных языков и наличием/отсутствием «китайского мусора». В случае с международными прошивками (Индия, США, Россия) компания формально сертифицирует устройство для установки Google Play Services. В частности, в международных прошивках LeEco на основе Android 6.
0 (например, для Le2 Max) активируется (и не отключается) шифрование раздела данных — в полном соответствии с требованиями Android Compatibility Document. Многими пользователями это воспринимается как неудобство, и они пытаются перейти с таких прошивок на что-то другое, основанное на китайских сборках, что в свете разблокированного загрузчика полностью обесценивает всю модель безопасности.
Запретить неавторизованным пользователям обходить аутентификацию по отпечатку пальца WhatsApp
Ваши чаты могут быть защищены от посторонних глаз, но приложение не заблокировано полностью. Это означает, что люди по-прежнему могут видеть содержимое сообщений при появлении всплывающих уведомлений, но вы можете предотвратить это, выполнив следующие действия:
Шаг 1: Зайдите в настройки на вашем устройстве
Шаг 2: На Android откройте «Уведомления», прокрутите вниз и коснитесь WhatsApp> Показать уведомления, чтобы отключить предварительный просмотр.
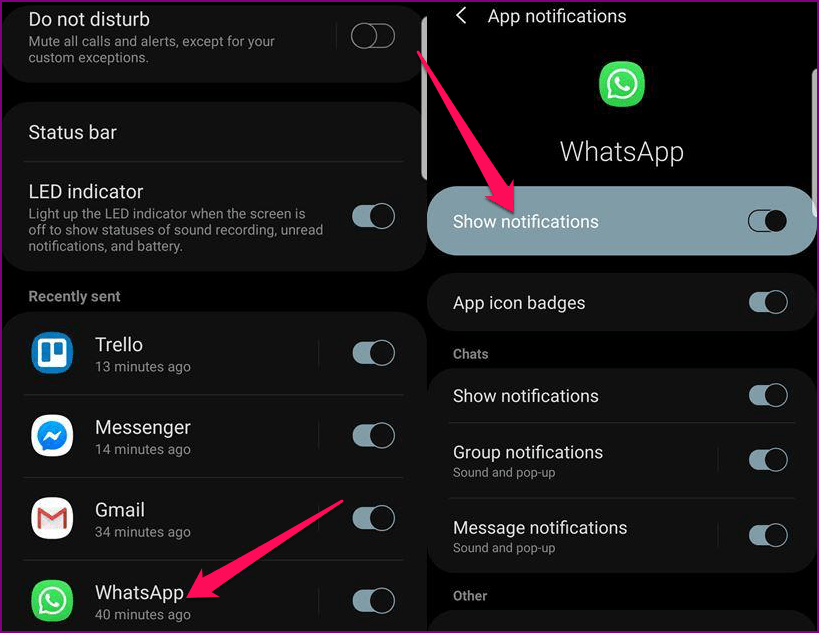
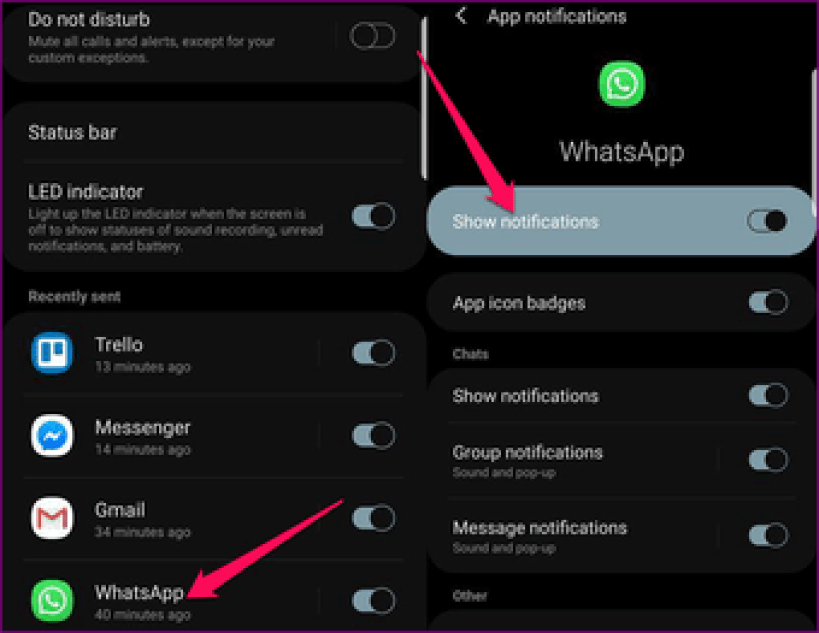
Для iPhone перейдите в «Настройки»> «Уведомления»> «WhatsApp» и установите для параметра «Разрешить уведомления» значение «Выкл. / Белый», чтобы скрыть их. Таким образом, никто не сможет видеть ваши чаты и отвечать на них за пределами WhatsApp без вашей биометрической аутентификации.
Заметка: Вы также можете отключить предварительный просмотр уведомлений в WhatsApp. В Android вы можете сделать это, открыв «Настройки»> «Уведомления»> «Всплывающее уведомление» и выбрав свои предпочтения. Для iPhone перейдите в «Настройки»> «Уведомления»> «Показать уведомления» и нажмите, чтобы отключить его.
Настройка входа по отпечатку пальца в приложении Сбера
Вообще-то весь этот не хитрый процесс в итоге сводится к двум этапам:
- Настройка самого телефона для распознавания вашего отпечатка пальца.
- Настройка приложения СберБанк Онлайн для того же самого.
Будем исходить из того, что основная масса читателей недостаточно уверенно владеет своим смартфоном и поэтому будем разбираться подробно и с картинками. В качестве примера используем телефон самсунг на базе андроид.
Но если у вас другая модель интуитивно всё равно можно будет догадаться что нужно делать. Главное следите за последовательностью действий. Итак, к делу.
Добавление отпечатка пальца в настройки телефона
Для начала заходите в настройки своего смартфона и находите строчку «Биометрические данные и безопасность». Касаетесь её и в следующем окне тыкаете по надписи «Датчик отпечатков пальцев».
Если у вас не установлен тип блокировки экрана, или вы настроили его разблокировку способом «Провести по экрану», вам предложат это сделать, прежде чем добавить свой отпечаток пальца. И от этого предложения нельзя отказаться.
Нажимайте «Продолжить» и устанавливайте защищённый тип блокировки экрана. Там ничего сложного нет, просто читайте внимательно подсказки и выполняйте что требуется.
Вот мы и добрались до «логова» отпечатков. Приступаем к сканированию отпечатка пальца. Внимательно посмотрите на анимацию, как прикладывать палец к сканеру и исполняйте. Приложить придётся раз 15 (плюс, минус).
В процессе, на экране могут появляться подсказки. После прикладки в прямом положении, появится следующая анимация нужно будет прикладывать ещё и в повёрнутом положении, но прежде нажмите «Продолжить».
Поприкладывайте ещё чуток и вскоре появится окно с оповещением, что отпечаток пальца добавлен. Здесь вы можете добавить ещё один (всего разрешается три) и проделать все предыдущие процедуры ещё раз. Либо сразу нажать «Готово».
После завершения всех вышеперечисленных манипуляций, откроется страничка «Датчик отпечатка пальца». Тут можно проверить удачно ли вы провели эту процедуру. Коснитесь датчика пальцем и надпись «Отпечаток пальца 1» должна окрасится в синий цвет.
Окрасилась? Значит вы всё сделали правильно. Если вы добавили несколько отпечатков, то таким способом можно определить к какому пальцу какое название соответствует. Кстати, название отпечатка можно и поменять, нажав на надпись «Изменить» (см. верхнюю картинку).
И ещё, если вы хотите использовать отпечаток пальца только для входа в СберБанк Онлайн, а разблокировать экран телефона, методом установленным ранее, тогда просто выключите ползунок «Разблокировка отпечатками» (см. верхнюю картинку).
Настройка входа в СберБанк Онлайн по отпечатку пальца
Ну теперь мы, наконец-то, добрались до самой сути нашего мероприятия. Открываем приложение СберБанк Онлайн. Заходим в настройки — касаемся трёх точечек наверху справа. В появившемся окне тыкаем по «Все настройки».
В следующем окне находим строчку с надписью «Вход по Fingerprint» и включаем его, то есть ползунок перемещаем вправо. Для этого достаточно тыкнуть по этой строчке.
После этого всплывёт окно с изображением отпечатка пальца. Вам будет предложено коснуться сканера. Сделайте это.
Вот и всё любуйтесь результатом. Ползунок переместился вправо и окрасился в зелёный цвет.
Удачи вам! До скорых встреч на страницах блога PenserMen.ru.
Описание Приложения
Отпечаток AppLock — одно из лучших приложений для Android-блокировки с защитой конфиденциальности, лучший шкаф для приложений с экраном блокировки паролей и шаблонов, смарт-приложение, обеспечивающее высокие защищенные функции в одном приложении.Это супер-яблоко, которое защитит вашу конфиденциальность и обеспечит защиту телефона.Конфиденциальность вашей заметки, звонка, смс, электронной почты, настроек …, все функции защиты конфиденциальности для вас обеспечивают безопасность вашего телефона и сохранят конфиденциальность.С защитой от блокировки App Lock ваша конфиденциальность хорошо защищена экраном блокировки паролем и экраном блокировки экранаAppLock может блокировать Facebook, Whatsapp, Gallery, Messenger, Snapchat, Instagram, … .. Обеспечить личную безопасность и безопасность телефона.AppLock может скрывать изображения и скрывать видео. Скрытые изображения и видеоролики исчезают из галереи и видны только в фото и видео хранилище. ,С этим секретным замком приложения, его также настолько классный детский замок, чтобы защитить телефон от ваших детей.Приложение представляет собой идеальную блокировку приложения, которая поможет вам сохранить вашу личную безопасность, сделать защитное приложение для всех.—Особенности—- Блокировка отпечатков пальцев, пароль для отпечатков пальцев- Блокировать приложения с паролем, паролем с паролем, защищенным паролем- Хранилище: безопасное хранилище галереи, приватное фото хранилище помогают скрыть картинки и скрыть видео.- С помощью хранилища изображений и блокировки галереи приложение перемещает фото / видео в секретное хранилище путем автоматического удаления скрытых изображений со стены галереи после выполнения скрыть фотографии и скрывать видео- Много прекрасных тем для блокировки паролей, темы экрана блокировки экрана- Индивидуальная тема пароля для экрана блокировки для приложения, сделайте экран конфиденциальности с желаемым стилем- Настройки блока приложения автоматически сразу после открытия приложения на первом экране, чтобы предотвратить удаление приложения- Защитите свои электронные письма, SMS, журнал вызовов- Три частных режима ценных бумаг: блокировка приложений с блокировкой паролей, блокировкой рисунка или DIY. Экран блокировки клавиатуры с кодом доступа, DIY поможет вам сделать экран блокировки клавиатуры, экран блокировки экрана, используя вашу фотографию в галерее- Возможность создания невидимого рисунка на экране разблокировки, люди не могут видеть ваш экран блокировки экрана во время разблокировки. Более безопасный!- Легко блокировать приложения для телефона, легко открывать телефонные приложения из списка приложений одним щелчком мыши- Просматривайте больше приложений и темы раздевалок из функции «Дополнительные приложения».- Менеджер паролей: изменение типа пароля между паролем, паттерном, DIY и сбросом пароляДоступно очень скоро:- Защита данных. Удалите данные приложения, когда кто-то заходит с ошибкой так много раз (возможно, не вы)Чтобы приложение работало с паролем отпечатка пальца, вы должны сначала настроить блокировку отпечатков пальцев на настройках телефона. Когда это включено, экран блокировки отпечатков будет активирован на экране разблокировки, иначе вместо этого потребуется шаблон или пароль для экрана блокировки.—FQA—1. Как защитить свой телефон?Вам необходимо заблокировать хотя бы эти приложения: Настройки и Google Play, чтобы кто-то не удалил приложение блокировки приложения.2. Как сменить пароль?Чтобы ввести пароль для приложений, откройте AppLock, нажмите «Настройки», затем выберите «Изменить пароль».3. Я забыл пароль, как его найти?Введите адрес электронной почты безопасности и нажмите «Сбросить пароль».Загрузите приложение для смарт-приложений прямо сейчас, лучший защитник приложения, безопасность приложений для всех.IMPORTANT NOTE: This app uses the Device Administrator permission, it is NOT required, you can enable or cancel at anytime.
Read more
Снятие блокировки
Если блокировка снимается вводом пароля, PIN-кода или графического ключа, и вы его знаете, то никаких проблем не будет – просто зайдете в настройки и уберете этот способ защиты данных.
- Разблокируйте устройство.
- Найдите «Настройки». Они могут находиться в главном меню или прямо на рабочем столе.
- Откройте раздел «Безопасность». В зависимости от прошивки название может меняться. Например, у меня стоит Android 7.0 с оболочкой NFUI. В ее настройках есть специальный раздел «Блокировка экрана и безопасность».
- В подменю «Экран блокировки» нажмите на пункт «Блокировка», чтобы выбрать способ.
- Если у вас стояла какая-то защита – например, PIN-код – необходимо подтвердить право доступа к настройкам.
У меня стоит PIN-код, но при включенном и настроенном сканере отпечатков ввод четырехзначного пароля является лишь дополнительным способом проверки. Экран же разблокируется по отпечатку пальца. Чтобы совсем убрать блокировку экрана, выберите вариант «Нет». При этом с телефона будет удален пароль разблокировки и добавленные отпечатки, если на устройстве есть сканер.
«Нет» – это не лучший вариант с точки зрения удобства использования. Если речь идет о телефоне, который вы постоянно носите с собой, то полное отключение блокировки чревато появлением случайных нажатий. Запуск приложений, отправка сообщений, исходящие звонки – спутники незаблокированного экрана телефона.
Чтобы предотвратить случайные нажатия, но не вводить никакие пароли и ключи для разблокировки, выберите вариант «Провести по экрану». В этом случае пароль и отпечатки также будут удалены, то есть вы снимите защиту с телефона. Экран будет блокироваться после истечения установленного времени бездействия, но разблокировать его можно будет горизонтальным или вертикальным свайпом.
Ручной способ
Первый способ, как убрать пароль при входе в Windows 10, заключается в использовании настроек учётной записи. Для этого нужно запустить командный интерпретатор, нажав клавиши Win+R. Первая кнопка находится между Ctrl и Shift, на ней нарисована эмблема Виндовс. А также можно воспользоваться другим вариантом: Пуск — Найти программы и компоненты.
Инструкция по снятию запроса:
- Написать команду netplwiz и нажать «Ок».
- Убрать галочку напротив фразы «Требовать ввод имени пользователя и пароля». Если на компьютере есть несколько учётных записей, то в прямоугольной форме необходимо выбрать нужные и снять флажок.
- Нажать кнопку «Применить» и «Ок». После этого закрыть окно.
- Ввести пароли и выбрать пользователя, от чьего имени будет осуществляться вход в систему.
Если используемый компьютер подключён к домену, убрать галочку будет нельзя. Пользователю придётся редактировать запись напрямую из системного реестра. Для того чтобы отключить пароль на Windows 10, нужно сделать резервную копию ветки. Заменить это действие можно созданием отката системы Вин 10.
- Загрузить редактор реестра. В адресную строку, запустить которую можно описанным выше способом, вбить regedit.
- Найти ветку HKLM и развернуть.
- Перейти по адресу: Software/Microsoft/Windows NT/CurrentVersion.
- Зайти в ветку Winlogon.
- Активировать автоматический вход. Для этого нужно два раза кликнуть на AutoAdminLogon и поставить единичку в столбце «Значение».
- Вписать имя компьютера в качестве значения ключа. Посмотреть название ПК можно в свойствах системы. Если имя отсутствует, то создаётся строковый параметр и называется DefaultUserName. После чего его можно заменить на новый логин.
- Создать новый параметр DefaultPassword. В качестве значения указывается пароль авторизации в учётной записи.
- Закрыть реестр и перезагрузить компьютер. Если действия произведены верно, то процесс осуществится автоматически.
Полностью убрать код можно, если используется локальная учётная запись. Для этого нужно:
- Запустить поисковую строку от имени администратора. В поиске на панели задач вписывать «командная строка», нажать на неё правой кнопкой мыши и выбрать нужный вариант.
- Написать net user. Необходимо запомнить название используемого компьютера.
- Вписать net user _имя пользователя. В кавычки берётся длинное название юзера (более одного слова).
- Нажать Enter.
Миф 5. Технология не справляется с большими объемами информации
Биометрические системы проходят обучение и тестирование на огромных массивах данных, используя несколько идентификационных параметров. И если в процессе работы система получает данные высокого качества, она успешно справится и с большим объемом данных.
«Например, крупнейшая в мире система биометрической идентификации действует в Индии. В ней содержатся сведения о 1,3 млрд жителях страны. Это отпечатки пальцев, радужные оболочки глаз, фотографии, а также персональные данные. Такая система позволила присвоить каждому гражданину уникальный ID. Чтобы получить любые услуги, требующие подтверждения личности, житель должен ввести номер ID-карты и пройти биометрическую проверку. Недавно власти страны сообщили о модернизации системы. К слову, алгоритмы этой разработанной системы получили наивысшие результаты по итогам независимых оценок технологий, включая NIST MINEX, PFT, FRVT, IREX и FVC-onGoing».
Подтверждение эффективности алгоритмов Face ID проводится на конкурсе алгоритмов распознавания лиц Face Recognition Vendor Test (FRVT). Среди победителей конкурса есть и отечественные алгоритмы интеллектуальной видеоаналитики. К примеру, российский FindFace по итогам тестирования в 2021 году показал лучший результат за все время проведения FRVT.
Отпечаток пальца на Андроид
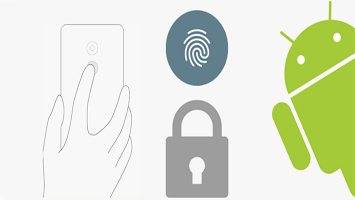
Отпечаток пальца на Андроид. Не так давно производители смартфонов ввели новый уровень безопасности использования Андроид устройств, добавив сканер отпечатка пальца. Это очень удобная штука, которая умеет блокировать экран и приложения, а для разблокировки нужно просто приложить палец к сканеру. Давайте разберемся, как настроить отпечаток пальца.
Как настроить отпечаток пальца на Андроид
На большинстве Android – смартфонов инструкция выглядит примерно одинаково:
- Откройте настройки системы
- Найдите пункт «Безопасность» (безопасность и отпечаток, блокировка и отпечаток, отпечаток или что-то подобное)
- Для активации сканера отпечатков пальцев для экрана блокировки необходимо установить пароль, для этого выберите «Задать пароль»
- Установите пин-код, графический ключ или пароль по вашему усмотрению
- Перейдите в «Управление отпечатками пальцев»
- Подтвердите установленный ранее пароль
- Нажмите «Добавить отпечаток пальца»
- Теперь нужно несколько раз прикоснутся к сканеру отпечатков одним пальцем, который будет использоваться для разблокировки (можно добавлять и другие отпечатки). Во время прикосновений немного меняйте положение пальца на сканере, чтобы он мог захватить все участки пальца, так распознавание будет выдавать намного меньше ошибок
- Готово! Вы настроили сканер отпечатков пальцев!
С вопросом как настроить отпечаток пальца разобрались, теперь рассмотрим, как можно использовать эту штуку.
Как установить отпечаток пальца на Андроид приложение
В некоторых приложениях может храниться конфиденциальная информация, которую мы бы не хотели никому показывать, для этих целей можно использовать гостевой режим, либо просто заблокировать приложение паролем и отпечатком. Рассмотрим это действие на примере MIUI 8.2:
- Откройте настройки
- Пролистайте вниз до пункта «Замок приложений»
- Установите пароль или приложите палец к сканеру
- Включите переключатель на нужных приложениях
- Нажмите на иконку настроек и убедитесь, что «Разблокировка отпечатком» включена
- Готово!
Вы узнали, как установить отпечаток пальца на любое приложение в MIUI 8.2. В других оболочках такие настройки «прячутся» в других местах.
Как настроить отпечаток пальца для подтверждения платежей в Google Play
Подтверждение платежей отпечатком пальцев это очень удобно и при этом очень безопасно, так как никто кроме вас не сможет сделать покупку.
- В телефоне должен быть сохранен хотя бы один отпечаток
- Откройте Google Play
- Перейдите в настройки
- Поставьте галочку на «Аутентификация по отпечатку пальца»
- Включите обязательную аутентификацию для всех покупок
Готово! Теперь при совершении покупок ваш смартфон будет запрашивать отпечаток пальца!
Еще несколько плюсов сканера отпечатков
Как ни странно, но сканер можно использовать не только в целях безопасности, но и для удобства использования. Рассмотрим несколько интересных вариантов использования сканера.
Кнопка для камеры
На смартфонах с дактилоскопическим сканером по умолчанию включена функция съемки при прикосновении к нему. Это очень удобно для селфи съемки, особенно если сканер расположен на задней панели смартфона.
Выключатель будильника
Да, будильник можно выключить просто прикоснувшись к сканеру на несколько секунд, очень удобно. Если вы используете сторонний будильник – можете включить или отключить эту функцию в настройках.
Дополнительная кнопка
На некоторых смартфонах сканер отпечатков можно использовать как кнопку «Назад» и «Домой», прикоснувшись к сканеру на 1 или на несколько секунд соответственно.
Ответ на вызов
Когда вам звонят можно не водить пальцем по экрану, а просто прикоснуться к сканеру и он подтвердит ответ на звонок.
Как видите, блокировка отпечатком пальца это еще не всё, что может сканер на Android-устройстве.
Заключение
Дактилоскопическая аутентификация — не панацея. Ее основное предназначение не в том, чтобы сделать более безопасным конкретно твое устройство, а в том, чтобы снизить неудобства, связанные с безопасной блокировкой телефона, и таким образом убедить основную массу пользователей все-таки блокировать свои устройства. У Apple — получилось. В Android ситуация сложнее: референсная система Nexus Imprint работает идеально, практически полностью копируя методы Touch ID. У других производителей дела обстоят не так радужно. Качество и безопасность датчиков временами вызывают сомнения, а в устройствах под управлением Android 5.1 и более ранних версий дактилоскопические датчики и вовсе остаются открытой дырой в безопасности. В случае с китайскими устройствами с разблокированным загрузчиком наличие дактилоскопического датчика никак не ухудшит и без того отсутствующую безопасность (впрочем, может и ухудшить: если попавший в твои руки телефон включен, а раздел данных зашифрован, то обман такого датчика — отличный способ обойти шифрование).